Hostwinds Blog
Resultados da busca por:
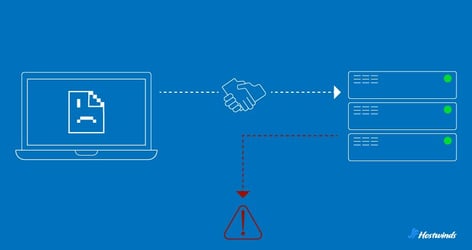
Servidor DNS não respondendo: 8 correções para PC/Mac
por: Hostwinds Team / fevereiro 22, 2024
O que o DNS não está respondendo?
DNS, ou Sistema de nomes de domínio, é como a lista telefônica da Internet.Ele traduz nomes de domínio amigáveis ao ser humano, como www.hostwinds.com, em endereços IP amigáveis ao computador, como 192.168.1.1.
Quando você encontra um erro "DNS não respondendo", significa que seu navegador está tendo problemas para alcançar o servidor DNS para executar essa tradução.
Sinais de possíveis problemas de resposta do DNS
Quando o DNS não está respondendo, navegar na Web pode se tornar difícil, se não impossível.Mas como você pode saber se está enfrentando problemas de resposta ao DNS ou apenas tem uma conexão ruim?
Aqui estão alguns sinais que podem indicar um problema com seu DNS:
Páginas da web não carregando: Um dos sinais mais notáveis de DNS que não respondem é a incapacidade de carregar páginas da Web.Quando você digita o URL do site na barra de endereços do seu navegador e pressiona Enter, seu navegador conta com o DNS para encontrar o endereço IP correspondente.Sem um DNS em funcionamento, seu navegador não pode resolver o nome do domínio, deixando você olhando para uma página em branco ou carregando um spinner sem fim.
Mensagens de erro: Você pode encontrar mensagens de erro como "o servidor DNS que não respondem" ou "a sonda DNS não terminou na Internet".Essas mensagens são a maneira do seu dispositivo de dizer que ele não pode estabelecer uma conexão com o servidor DNS para recuperar as informações necessárias.
Navegação lenta na Internet: Mesmo que as páginas da web eventualmente carreguem, você pode notar que sua velocidade da Internet se tornará lenta.Isso ocorre porque seu dispositivo está lutando para resolver nomes de domínio, causando atrasos na busca do conteúdo da Web.Os vídeos de streaming podem buffer sem parar, os jogos on -line podem ficar de atraso e os downloads podem levar séculos.
Conexão irregular: Os problemas do DNS podem ser intermitentes.Você pode achar que alguns sites carregam enquanto outros não, ou sua conectividade flutua ao longo do dia.
Como corrigir o servidor DNS não respondendo erros
Quando os problemas relacionados ao DNS interrompem sua conectividade à Internet, é bom saber como solucionar e resolvê-los de maneira eficaz.Existem oito 8 maneiras eficazes de fazer isso:
Mudar os navegadores da web
Reinicie o roteador
Reinicie o computador no modo de segurança
Cache DNS descarregado
Reconfigure o servidor DNS
Reconfigure o firewall ou o software de segurança
Desative o IPv6
Contato ISP
Mudar os navegadores da web
Às vezes, a solução mais simples é a certa.Alterne ou atualize seu navegador.
Se você achar que a troca de seu navegador funciona, faça com que ele faça seu navegador padrão.
Reinicie o roteador
Seu roteador pode estar mantendo muitos dados, causando um gargalo ao tentar acessar a Web.
Desligue e desconecte o seu roteador.Aguarde cerca de 30 segundos antes de conectá -lo de volta e ligá -lo.Deixe inicializar e tente acessar o mesmo site com o qual você teve os problemas iniciais de conexão.
Reinicie o computador no modo de segurança
Se um sistema operacional não estiver funcionando corretamente, isso pode levar a problemas de resposta ao DNS.
O reinício do seu computador no modo de segurança limitará a quantidade de arquivos e recursos que estão sendo usados, alguns dos quais podem estar fazendo com que o DNS não responda.
Corrija para Windows:
- Clique no ícone do Windows na parte inferior esquerda da sua tela
- Clique em "Power"
- Isso abrirá as opções para "sono", "desligar" e "reiniciar"
- Enquanto segura a tecla Shift, clique em "reiniciar"
- Você será levado para a tela "Escolha uma opção"
- Clique em "Solução de problemas"
- Clique em "Avançado"
- Clique em "Configurações de inicialização"
- Clínica em "Reiniciar"
- Depois que seu PC reiniciar, você verá uma lista de opções
- Selecione 5 ou pressione F5 para o modo de segurança com rede
Corrigir para MacOS:
- Clique no ícone da Apple no canto superior esquerdo da sua tela
- Clique em "Desligar"
- Aguarde o seu Mac para desligar completamente
- Pressione e segure o botão liga / desliga até que "Opções de inicialização de carregamento" apareça
- Selecione um volume
- Enquanto pressiona a tecla Shift, clique em "Continue no modo de segurança"
- Seu Mac reiniciará automaticamente.Você saberá o seu modo de segurança quando vir "Botta segura" na barra de menus da janela de login
Cache DNS descarregado
Os dados DNS em cache no seu dispositivo ou roteador podem ficar desatualizados ou corrompidos com o tempo, levando a DNS a não responder a erros.
Corrija para o Windows:
- Aberto do comando prompt como administrador.
- Clique no botão Iniciar do Windows ou abrir a pesquisa no canto inferior esquerdo
- Digite "Prompt de comando"
- Clique com o botão direito do mouse no prompt de comando e clique em "Executar como administrador"
- Digite "Ipconfig /Flushdns" (sem cotações) e pressione Enter.
Corrigir para MacOS:
- Terminal aberto.
- Clique no ícone "Launchpad" no dock
- Digite "Terminal" na caixa de pesquisa e clique em "Terminal"
- Digite "sudo dscacheutil -flushcache" e pressione Enter.
Reconfigure o servidor DNS
As configurações incorretas do servidor DNS podem interromper a resolução do DNS.Isso pode acontecer se você definir manualmente os endereços do servidor DNS que estão incorretos ou não funcionando mais.
É uma boa ideia definir seu sistema para detectar e se conectar automaticamente a um servidor DNS disponível.Veja como fazer isso:
Corrija para o Windows:
- Abra o painel de controle
- Dependendo da versão do Windows que você está executando, existem várias maneiras de acessar o painel de controle.Um método universal é pressionando o Windows Key + R, que abre a janela "Run".
- Digite "Control" na caixa de diálogo e pressione Enter ou clique em "OK".
- Isso o levará à janela do painel de controle
- Ver status da rede e atividades
- Localize "rede e internet" na janela do painel de controle.
- Clique em "Exibir status e tarefas de rede", localizado abaixo de "Rede e Internet".
- Isso o levará à janela "Rede e Centro de Compartilhamento".
- Alterar as configurações do adaptador
- Clique em "Alterar configurações do adaptador", localizado no lado esquerdo da janela "Rede e Centro de Compartilhamento".
- Isso o levará à janela "Connections de rede"
- Propriedades de conexões de rede abertas
- Na janela "Conexões de rede", você verá as diferentes opções de conexão (por exemplo, Ethernet ou Wi-Fi).
- Clique com o botão direito do mouse na opção que você conectou à Internet.Uma pequena janela vai aparecer.
- Clique em "Propriedades".
- Isso o levará à janela Propriedades da sua conexão de rede (Ex. Ethernet Properties).
- Acesse Propriedades IPV 4
- Selecione clicando nele uma vez para destacá -lo.
- Clique no botão "Propriedades" localizado abaixo da lista de componentes.
- Na janela "Protocolo da Internet versão 4 (TCP/IPv4)", você verá opções para obter endereços do servidor DNS automaticamente ou usando endereços específicos do servidor DNS.
- Se você deseja configurar manualmente os endereços do servidor DNS, selecione a opção que diz "use os seguintes endereços do servidor DNS".
- Digite os endereços do servidor DNS preferido e alternativo fornecidos pelo seu provedor DNS ou administrador de rede nos respectivos campos.
- Clique em "OK" para salvar as alterações e fechar a janela Propriedades.
Corrigir para MacOS:
- Vá para "Preferências do sistema"> "Rede".
- Clique no ícone da Apple no canto superior esquerdo da tela, selecione "Preferências do sistema" e escolha "Rede".
- Selecione sua conexão (Ethernet ou Wi-Fi) e clique em "Avançado".
- Na janela de rede, escolha sua conexão de rede ativa (por exemplo, Ethernet ou Wi-Fi) e clique no botão "Avançado".
- Na guia "DNS", remova qualquer endereço do servidor DNS personalizado e deixe -o em branco.
- Na janela avançada, vá para a guia "DNS".
- Se você vir algum endereço de servidor DNS personalizado listado no painel esquerdo, selecione-os e clique no botão menos (-) para removê-los.
- Deixe a lista de servidores DNS em branco.
Configurar firewall ou software de segurança
Firewall ou software de segurança podem bloquear as consultas DNS, impedindo que seu dispositivo se comunique com os servidores DNS.
Corrija para o Windows:
- Abra o Windows Defender Firewall
- Digite "Firewall" na barra de pesquisa do Windows e selecione "Windows Defender Firewall".
- Clique em "Permitir um aplicativo ou recurso através do Windows Defender Firewall" à esquerda.
- Role para baixo para encontrar o "cliente DNS" e verifique se ele é verificado quanto a redes públicas e privadas.
Corrigir para MacOS:
- Vá para "Preferências do sistema"> "Segurança e privacidade".
- Na guia "Firewall", clique em "Opções de firewall".
- Verifique se "DNS" é permitido na lista de serviços.
Desative o IPv6
A transição de IPv4 para IPv6 às vezes pode causar problemas de compatibilidade com o DNS.Isso pode resultar em erros de resposta ao DNS, principalmente em sistemas mais antigos.
Corrija para o Windows:
- Centro de rede e compartilhamento aberto:
- Clique no ícone do Windows na barra de tarefas ou pressione a tecla Windows.
- Digite "Painel de controle" e pressione Enter.
- No painel de controle, clique em "Network and Sharing Center".
- Alterar configurações do adaptador:
- No lado esquerdo, clique em "Alterar configurações do adaptador".
- Identifique sua conexão de rede:
- Clique com o botão direito do mouse na conexão de rede que você está usando (por exemplo, Ethernet ou Wi-Fi) e selecione "Propriedades".
- Ajustar as propriedades da rede:
- Na janela Propriedades da rede, role para baixo e encontre "Internet Protocol versão 6 (TCP/IPv6)".
- Desmarque a caixa ao lado de "Internet Protocol Versão 6 (TCP/IPv6)" para desativar o IPv6 para esta conexão.
- Clique em "OK" para salvar suas alterações.
- Reinicie o computador:
- Para garantir que as alterações entrem em vigor, é uma boa prática reiniciar o computador.
Corrija para MacOS:
- Preferências de sistema aberto:
- Clique no logotipo da Apple no canto superior esquerdo da tela.
- Selecione "Preferências do sistema".
- Preferências de rede:
- Na janela Preferências do sistema, clique em "Rede".
- Selecione sua conexão de rede:
- Na barra lateral esquerda, selecione a conexão de rede que você está usando (por exemplo, Wi-Fi ou Ethernet).
- Opções avançadas:
- Clique no botão "Avançado" no canto inferior direito da janela.
- Guia TCP/IP:
- Nas configurações avançadas, vá para a guia "TCP/IP".
- Configurar IPv6:
- No menu suspenso "Configurar IPv6", selecione apenas "Link-local".Isso efetivamente desativa o IPv6 para esta conexão.
- Salvar alterações:
- Clique em "OK" para salvar as alterações.
- Aplicar e reiniciar:
- Clique em "Aplicar" na janela Configurações de rede.
- Para garantir que as alterações entrem em vigor, é recomendável reiniciar o computador.
Entre em contato com o seu provedor de serviços de internet (ISP)
Quando o seu provedor de serviços de Internet (ISP) tiver problemas com o DNS, você pode encontrar erros de resposta DNS.Isso está além do seu controle e deve ser relatado ao seu ISP.
Ao aguardar uma resolução, considere alterar temporariamente servidores DNS alternativos como o Google DNS (8.8.8.8 e 8.8.4.4) ou OpendNs (208.67.222.222 e 208.67.220.220).
Não deixe o DNS te derrubar
Embora frustrante, um erro "servidor DNS que não responde" não é o fim do mundo.E agora que você sabe como identificar e corrigir o problema, você pode voltar a navegar na web sem mais interrupções.
Escrito por Hostwinds Team / fevereiro 22, 2024
