Hostwinds Tutoriais
Resultados da busca por:
Índice
Como editar arquivos host no Windows, Linux e MacOS
Você pode achar que é solicitado ou precisar editar o arquivo do seu host em alguns casos.Neste ponto, você pode estar se perguntando o que é um arquivo host.Um arquivo host é um arquivo de texto sem formatação que vincula nomes de host aos endereços IP.Este artigo abordará como localizar e editar o arquivo do seu host no Windows (7, 10), Linux e Mac OSX.
Windows 7
Para modificar seu arquivo host no Windows 7, você precisará abrir o arquivo host no bloco de notas com permissões administrativas.Isso pode ser feito clicando no ícone Iniciar e pesquisando no bloco de notas.
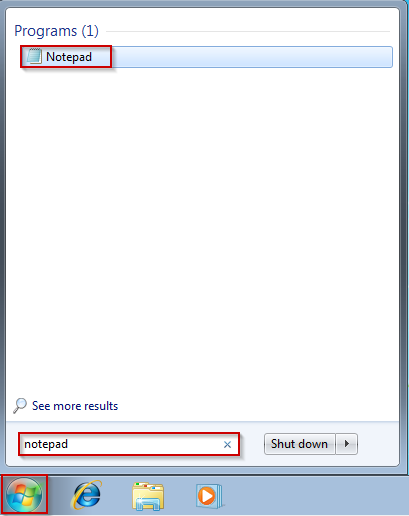
Assim que os resultados forem preenchidos, clique com o botão direito do mouse no bloco de notas e selecione Executar como Administrador.
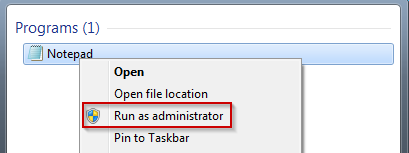
Depois que o bloco de notas estiver aberto, clique em Arquivo, selecione Abrir, depois digite o seguinte caminho do arquivo e clique em Abrir:
C:\Windows\System32\drivers\etc\hosts
Com o arquivo aberto, você pode fazer as edições necessárias.Ao fazer essas edições, você precisará seguir o formato de endereço IP e o nome do domínio.Por exemplo, editaremos tutoriais.hostwinds.com para que ele seja carregado de 192.168.1.1 como assim:
192.168.1.1 tutorials.hostwinds.com
Depois de concluir fazendo suas edições, não deixe de salvar o arquivo.
Windows 10
Para modificar seu arquivo host no Windows 10, você precisará abrir o arquivo host no bloco de notas com permissões administrativas, semelhante à edição desse arquivo no Windows 7. Isso pode ser feito clicando na barra de pesquisa e pesquisando no bloco de notas.
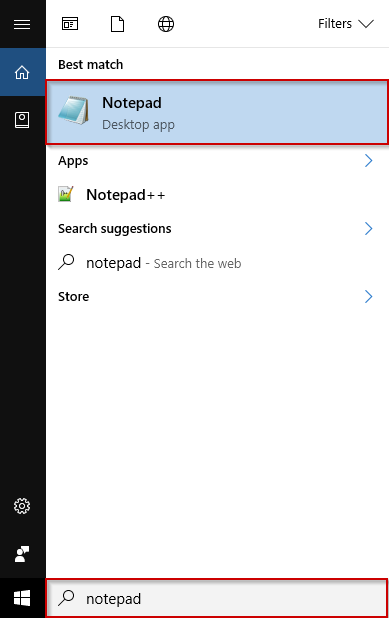
Clique com o botão direito do mouse em bloco de notas dos resultados e selecione Executar como administrador.
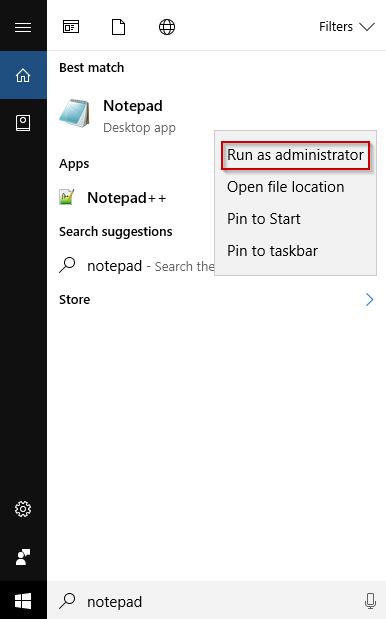
Com o bloco de notas agora aberto, clique na opção File, selecione Abrir usando o seguinte caminho e, finalmente, clique no botão Abrir.
C:\Windows\System32\drivers\etc\hosts
Assim como no Windows 7, com o arquivo aberto, você pode fazer as edições necessárias.Ao fazer essas edições, você precisará garantir que você siga o formato de endereço IP e o nome do domínio.Por exemplo, vamos editar tutoriais.hostwinds.com para que ele mude de 192.168.1.1 como assim:
192.168.1.1 tutorials.hostwinds.com
Depois de concluir a fabricação de suas edições, salve o arquivo clicando em arquivo e selecionando Salvar.
Linux / Mac OSX
Na maioria dos distritos do Linux, você pode editar o arquivo do host diretamente do SSH ou do terminal usando seu editor de texto favorito.Da mesma forma, no OSX, você pode fazer a mesma coisa.Este artigo usará o CentOS 7 e o editor de texto Nano para Linux e Vim para OSX.Para começar a editar o arquivo do host, emita o seguinte comando no Linux.
nano /etc/hosts
Como usuário não raiz no Linux, você usaria:
sudo nano /etc/hosts
No OSX, você usaria o seguinte:
sudo vim /etc/hosts
O arquivo hosts agora deve estar aberto e você pode começar a fazer suas edições necessárias.Ao fazer essas edições, você precisará garantir que você siga o formato de endereço IP e o nome do domínio.Por exemplo, vamos editar tutoriais.hostwinds.com para que ele mude de 192.168.1.1 como assim:
192.168.1.1 tutorials.hostwinds.com
Salve o arquivo em Nano pressionando Ctrl+O, Enter e Ctrl+X.
No VIM, você pressionaria a tecla ESC seguida da tecla do cólon (:) e, em seguida, digite WQ!no terminal.
Existem outras opções?
Normalmente, os arquivos host são criados e editados para revisar sua ferramenta de gerenciamento da web atual, antes de alterar seu DNS para o seu novo host.Embora os arquivos do host possam ajudar com isso, existem outras opções disponíveis, possivelmente mais acessíveis para atingir o mesmo objetivo.
Use seu cPanel atual no URL.
Você pode usar o seguinte, desde que tenha uma conta CPanel, utilizando seu nome de usuário IP e CPanel dedicado como o seguinte no URL, substituindo "xxx.xxx.xxx.104" pelo seu IP e "CPanelusername: com seu nome de usuário fornecido:
xxx.xxx.xxx.104/~cpanelusername
Digitando o seguinte em seu URL mostrará tudo o que estiver dentro do seu CPANEL >> Gerenciador de arquivos >> Public_html (root) pasta.Além disso, se você precisar examinar pastas ou arquivos mais profundos, você estenderá o "cpanelusername" com o diretório que deseja revisar, como o seguinte:
xxx.xxx.xxx.104/~cpanelusername/nextfolder/thisfile
Use skipdns.link ou aplicativos de terceiros similares
Ao examinar o cPanel como acima, um problema é certo que os plug -ins podem ou não se aplicar ou funcionar adequadamente até que sejam totalmente utilizados e hospedados conforme o pretendido.O uso de https://www.skipdns.link/ é uma ótima ferramenta para examinar completamente o que sua ferramenta de gerenciamento da web renderizará quando apontado totalmente.Coloque seu nome de IP e site dedicado à sua ferramenta de gerenciamento da web e mostrará o que exibiria se já hostsado totalmente.
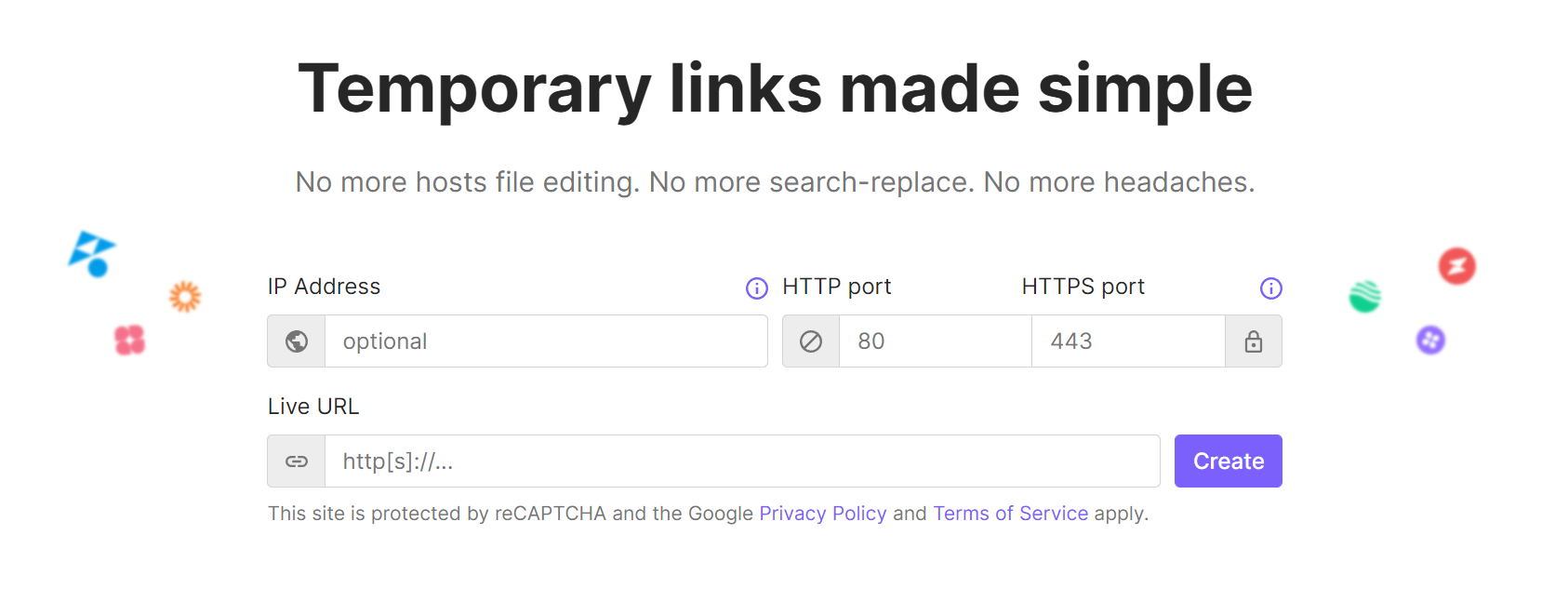
Escrito por Dustin Waggoner / Junho 22, 2017
