Hostwinds Tutoriais
Resultados da busca por:
Índice
Como verificar e desbloquear um IP do WHM
Para melhorar a segurança com o CPANEL / WHM, é comum ter um firewall instalado. O ser mais comum Segurança e firewall do ConfigServer. Também conhecido como csf. Embora este firewall pretenda impedir que usuários mal-intencionados ganhem acesso não autorizado ao servidor, às vezes ele também pode chutar você, pois isso pode pensar que é um invasor. Normalmente, isso acontecerá se houver muitas tentativas de login incorretas para cPanel, ou mesmo ao tentar acessar o e-mail através do webmail, do seu dispositivo móvel ou outro cliente de e-mail. Se isso acontecer, você pode desbloquear o endereço IP (e, se desejar, permitir permanentemente o acesso do seu endereço IP).
Como acessar o ConfigServer Security & Firewall (CSF)
Se você tiver o Firewall do Configserver instalado em seu WHM como um plugin, isso será facilmente acessado a partir de WHM.
Step One: Faça login no painel WHM do seu servidor
Passo dois: No canto superior esquerdo, haverá uma caixa de texto que pode ser usada para procurar itens de menu.Para encontrar rapidamente o CSF, digite '_configserver_'
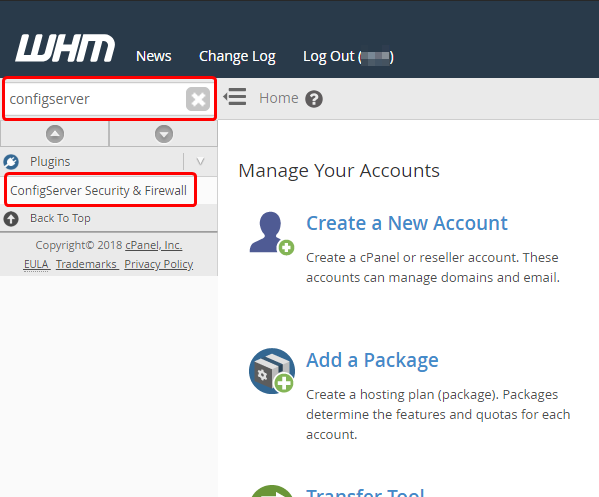
Como faço para verificar se meu IP está bloqueado?
Depois de navegar para Segurança e firewall do ConfigServer, você poderá verificar se o IP foi bloqueado. (Isso também pode ser usado para verificar se há alguma permissão temporária ou permanente no Firewall para o endereço IP)
Step One: Na página de gerenciamento do Firewall, você vai querer rolar para baixo até Busca por ip; isto deve parecer semelhante ao seguinte:
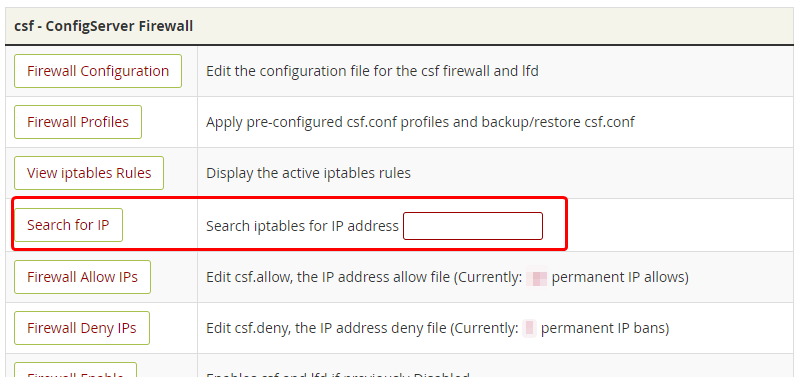
Passo dois: Na entrada de texto vazia, cole o endereço IP do computador que foi bloqueado.
Para encontrar o endereço IP público do seu computador local, você pode pesquisar '_ip_ 'No Google e mostre seu endereço IP.Alternativamente, https://whatsmyip.com/ pode funcionar também.
Passo três: Depois de inserir seu endereço IP, clique em Pesquisar por IP. Isso levará você a uma nova página com o relatório da varredura.
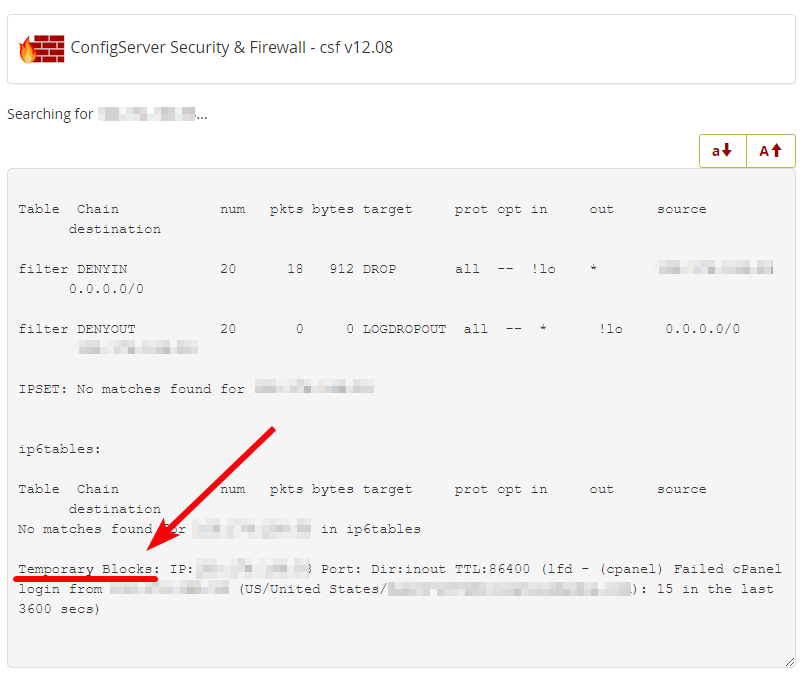
Este relatório mostrará qualquer permanente ou temporário permite ou blocos no endereço IP. No caso da imagem acima, o endereço IP foi temporariamente bloqueado como tinha falhado 15 tentativas de login do CPanel na última hora.
Como desbloquear um endereço IP
Usando ConfigServer Security & Firewall no WHM
Usar o método acima pode ser usado para verificar se o endereço IP está bloqueado no firewall. Se aparecer no firewall, haverá um botão para a parte inferior do relatório para Desbloquear o endereço IP. Clicar aqui irá Desbloquear o endereço IP:
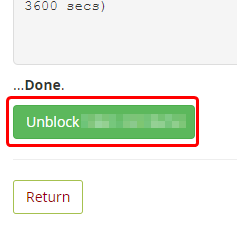
Usando a linha de comando via VNC
Se você estiver no mesmo computador que foi bloqueado de acessar o servidor no firewall, você não poderá prosseguir com as etapas listadas acima, conforme bloqueado no servidor. Embora você ainda seja capaz de acessar o servidor através do VNC (se em um VPS, isso for feito a partir do controle de nuvem, se em um servidor dedicado, isso estaria no console, que pode ser acessado a partir da área do cliente)
Cloud VPS
Step One: Na área do cliente Hostwinds, navegue até o Cloud Control -> Portal da Nuvem opção de menu
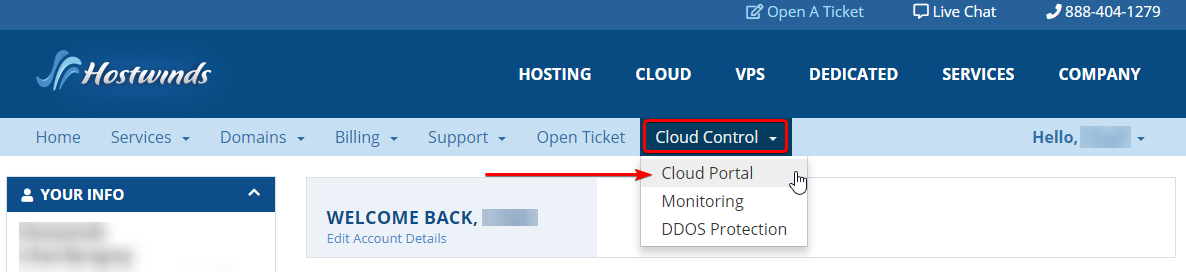
Passo dois: No portal da nuvem, clique no Ações botão à direita dos vps que tem o firewall, depois da lista suspensa, selecione Obter VNC. Depois de ter a janela VNC aberta, você pode prosseguir com as etapas três e quatro.
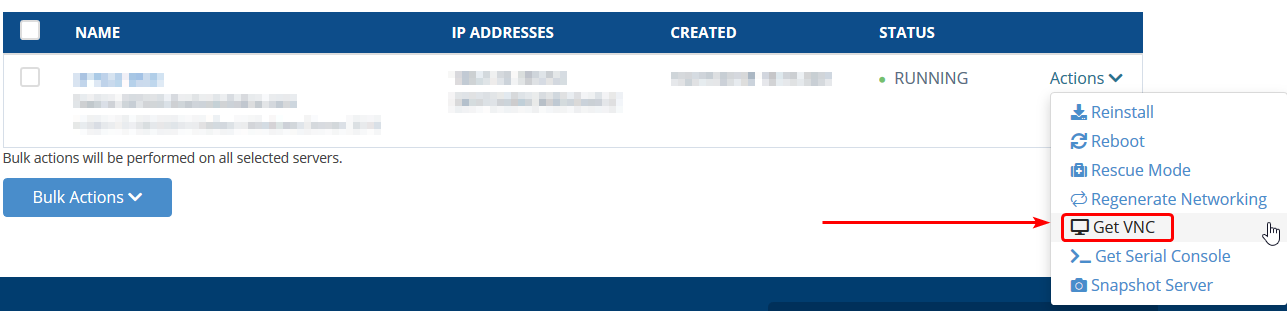
Se você não vir a janela do VNC Pop Up, verifique se você tem pop-ups ativados para o site.
Servidor dedicado
Step One: Na área do cliente Hostwinds, clique no botão verde Gerir botão à direita do servidor dedicado do qual você foi bloqueado
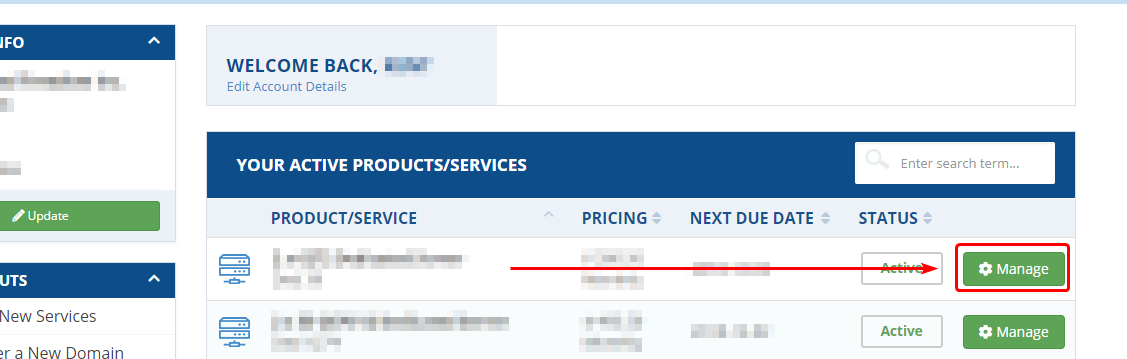
Passo dois: Na próxima página, você deve ver um botão abaixo, sob Gerenciamento de Servidor, para obter o link VNC / Console. Isto será Obter link do console. Depois de clicar nisso, pode demorar alguns segundos, mas haverá um link para acessar o VNC. Depois que você estiver lá, você pode prosseguir com os próximos passos.
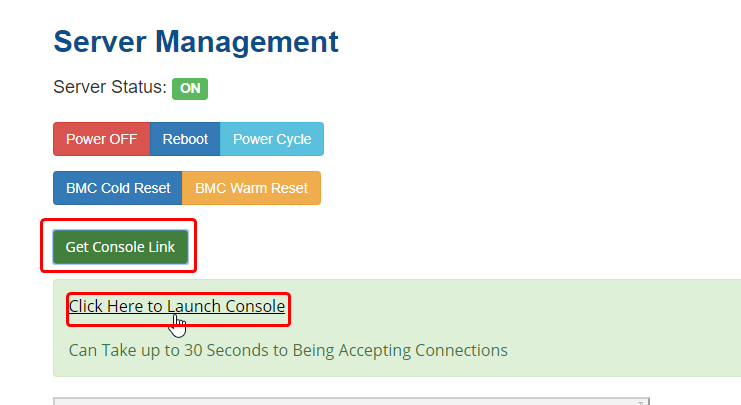
Passo três: Do VNC, você digitará as credenciais de login para o servidor. Por padrão, o nome de usuário será root. Ao digitar a senha, ele parecerá que nada está sendo digitado. No entanto, isso é para segurança. Os personagens que estão sendo digitados ainda estão passando. (Se você sentir bagunçado na senha, não há muitos backspaces)
Quarto Passo: Depois de efetuar login com êxito na linha de comando, você desejará digitar o seguinte comando para desbloquear seu endereço IP:
csf -dr
Substitua pelo seu endereço IP local.
Depois de inserir esse comando, se o seu endereço IP foi bloqueado antes, não deve mais ser bloqueado. (Para evitar que o IP seja bloqueado no futuro, consulte as etapas abaixo). Para a mudança entrar em vigor, no entanto, há outro comando que deve ser executado:
csf -r
Isso irá reiniciar o firewall, então a mudança entrar em vigor.
Como evitar que um endereço IP seja bloqueado?
Depois de desbloquear o endereço IP, você pode querer adicionar uma permissão no firewall para ser bloqueado novamente. Por exemplo, se você desbloquear um IP com muitas tentativas de login incorretas, e o IP faz outro login com falha, ele risca ser bloqueado no firewall novamente. Uma maneira fácil de evitar que isso aconteça é adicionar um temporário ou permanente permite o endereço IP. (Uma permissão permanente é recomendada para endereços IP Home que você sempre confiará. Caso contrário, uma permissão temporária fará)
Adicionando uma permissão temporária
Step One: Usando as etapas acima, navegue até o Segurança e firewall do ConfigServer página.
Passo dois: Role para baixo na página até que você possa encontrar o Permitir / negar temporário opção.

Passo três: Selecione Permitir da primeira caixa suspensa. Entrar no endereço de IP que havia sido bloqueado anteriormente, ou um que você não gostaria de ser bloqueado. Em seguida, na 4ª caixa (o 3º pode ser deixado como padrão, a menos que apenas determinadas portas devem ser permitidas / negadas), insira o quantidade de tempo você gostaria que o temporário permita estar dentro Você pode selecionar se isso está em Segundas, Minutos, Horasou mesmo Dias Para ter a permissão temporária no lugar da próxima caixa suspensa. Tipicamente 2 - 12 horas devem ser suficientes para temporariamente. Você também pode adicionar um C ** comentário.** Para esta permissão temporária também (isso aparecerá ao procurar pelo IP para dar uma breve razão pela qual esta permissão temporária / negação foi adicionada).
Quarto Passo: Depois de preencher os campos para o seu gosto, clique em Permitir / negar temporário. Isso irá adicioná-lo e tornar a nova regra efetiva imediatamente.
Se o endereço IP estiver atualmente bloqueado no firewall, a permissão não será efetiva até que o IP tenha sido desbloqueado.
Adicionando uma Permissão Permanente
Step One: Usando as etapas acima, navegue até o Segurança e firewall do ConfigServer página.
Passo dois: Role para baixo na página até que você possa encontrar o Permitir rápido opção.
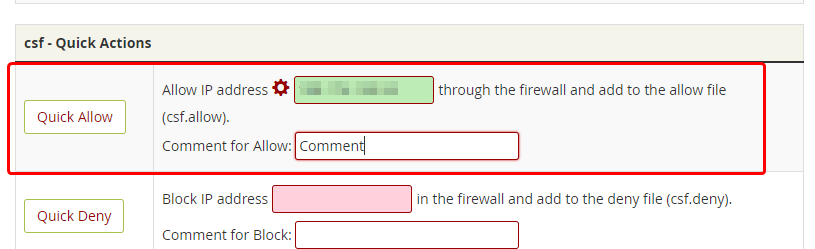
Passo três: Introduzir o endereço de IP que você gostaria de adicionar Permitir para no Caixa de entrada verde.
Quarto Passo: Adicione um comentário para identificar isso.Permitir mais tarde, se necessário facilmente.Por exemplo, "_work information_" ou "_home laptop_".
Quinto Passo: Clique em Permitir rapidamente. Isso adicionará a permissão para o endereço IP e deve entrar em vigor imediatamente. Esta regra permanecerá em vigor até que seja explicitamente removida.
Escrito por Hostwinds Team / novembro 13, 2018
