Hostwinds Tutoriais
Resultados da busca por:
Índice
Como corrigir texto que não parece certo (Windows)
Tag: Windows
Às vezes, quando uma instância do Windows VPS é criada, o texto pode parecer áspero ou desligado na aparência.Este artigo pretende fornecer opções para editar a aparência da janela do navegador e corrigir possíveis problemas de fonte.
As etapas deste guia estão em relação a ajustes de configurações no Windows 10. No entanto, as etapas devem ser muito semelhantes em qualquer sistema operacional do Windows. Esta é uma questão comum que recebemos dos clientes Hostwinds usando o RDP e gostaria de ter uma exibição mais clara na tela.
Texto Parece Quadrado Ou Difuso
Passo 1: Na sua instância do Windows, toque no ícone Iniciar ou Windows.

Passo 2: Use seu recurso de pesquisa do Windows (o Windows 10 pode ter isso sem precisar clicar no ícone do Windows) e pesquisar "ClearType".Quando o ClearType aparece como uma opção, selecione-o.
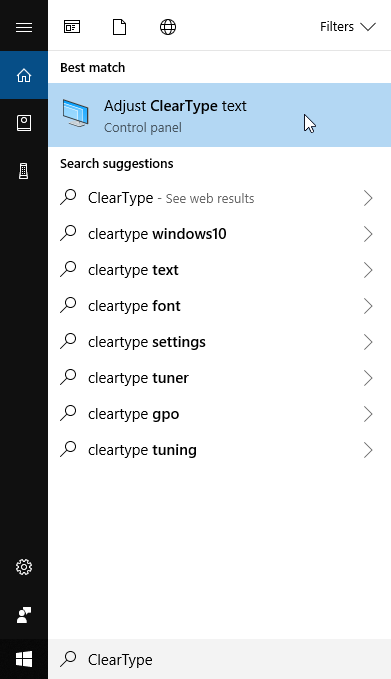
etapa 3: Garantir e / ou marque a caixa de seleção "Ativar ClearType".Clique Próxima continuar.
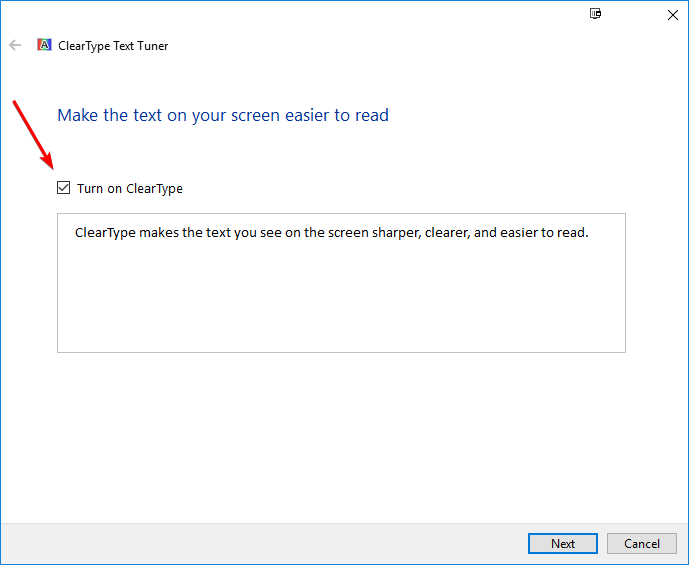
Se você tiver mais de 1 monitor, ele permitirá que você ajuste todos os monitores que você instalou. Selecione que você deseja sintonizar todos os monitores e clicar Próxima novamente. Continue com a opção para ver se o texto aparece melhor com as opções disponíveis.
Passo 4: Clique Terminar quando terminar
Ajuste sua aparência do Windows
Passo 1: Na sua instância do Windows, toque no ícone Iniciar ou Windows.

Passo 2: Use seu recurso de pesquisa do Windows (o Windows 10 pode ter isso sem precisar clicar no ícone do Windows) e procurar "aparência".Quando Ajuste a aparência e o desempenho do Windows aparece como uma opção disponível, selecione-a.
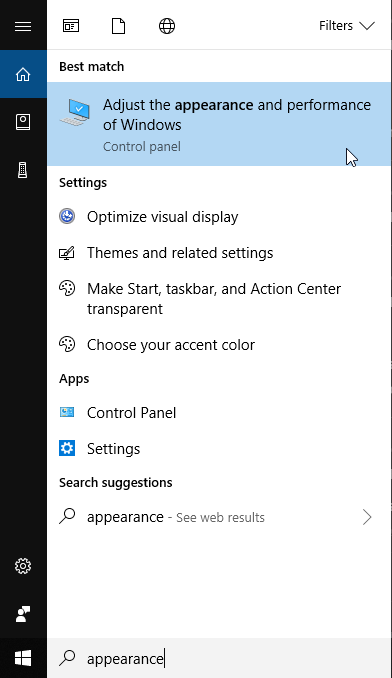
etapa 3: Desmarque as "bordas suaves das fontes de tela" e clique em Aplicar.
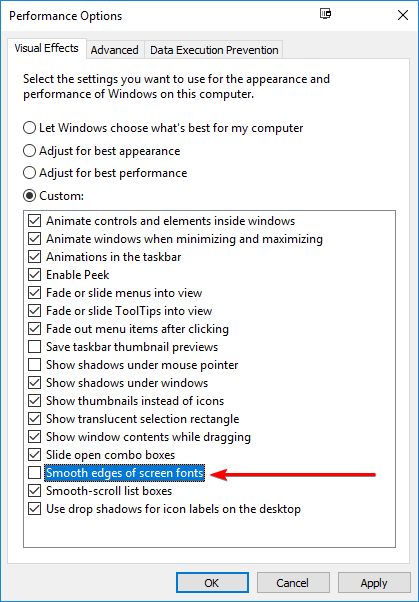
Passo 4: Atualize ou abra seu navegador novamente e veja se você percebe alguma alteração.
Ajuste a tela do Windows
Passo 1: Clique com o botão direito na sua área de trabalho e selecione Configurações de vídeo
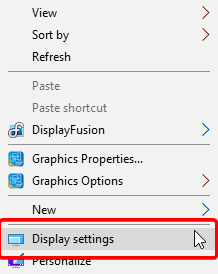
Passo 2: Certificar-se de que Exibição é selecionado a partir das opções disponíveis e localize o Escala e layout opções. Tente ajustar seu tamanho de texto, resolução e / ou orientação.
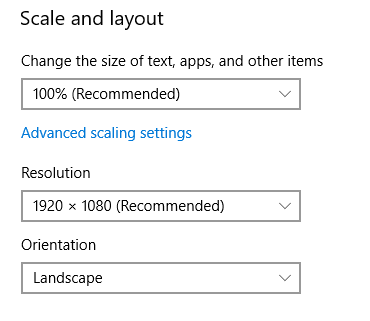
Etapa 3: Alterar sua exibição deve apresentar uma confirmação para manter as alterações ou reverter. Suponha que a aparência não resolva sua situação. Selecione. Reverter para restaurar suas configurações de vídeo anteriores.

Se o seu visor desaparecer ou se tornar muito difícil de reverter, seu monitor deve reverter automaticamente se você não selecionar manualmente para manter as novas alterações.
Opções de fonte se estiver usando o Chrome
Passo 1: Inicie seu navegador Chrome e selecione a opção "Configurações" da Drop-Down disponível.
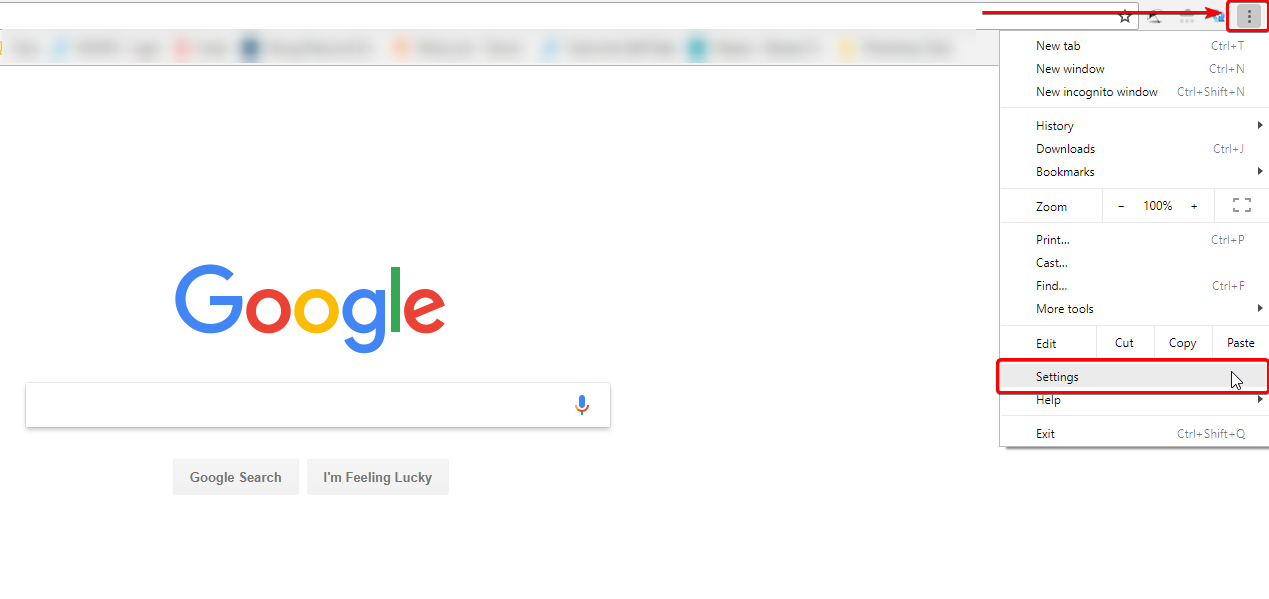
Passo 2: Encontre o local de aparência. Aqui você pode ajustar o tamanho da fonte, personalizar fontes e aparência de zoom. O ajuste de qualquer um deles ou de todos eles pode melhorar a aparência do seu navegador.
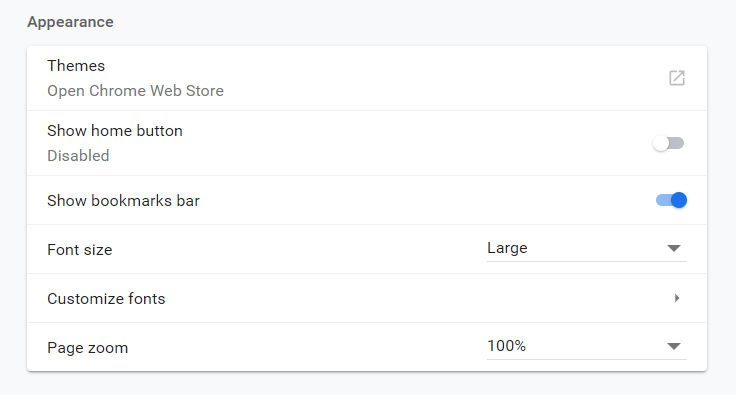
Opções de fonte se estiver usando o Firefox
Passo 1: Abra o navegador do Firefox e selecione o ícone Utilities.Encontre "Opções" entre os Drop-Downs disponíveis e selecione.
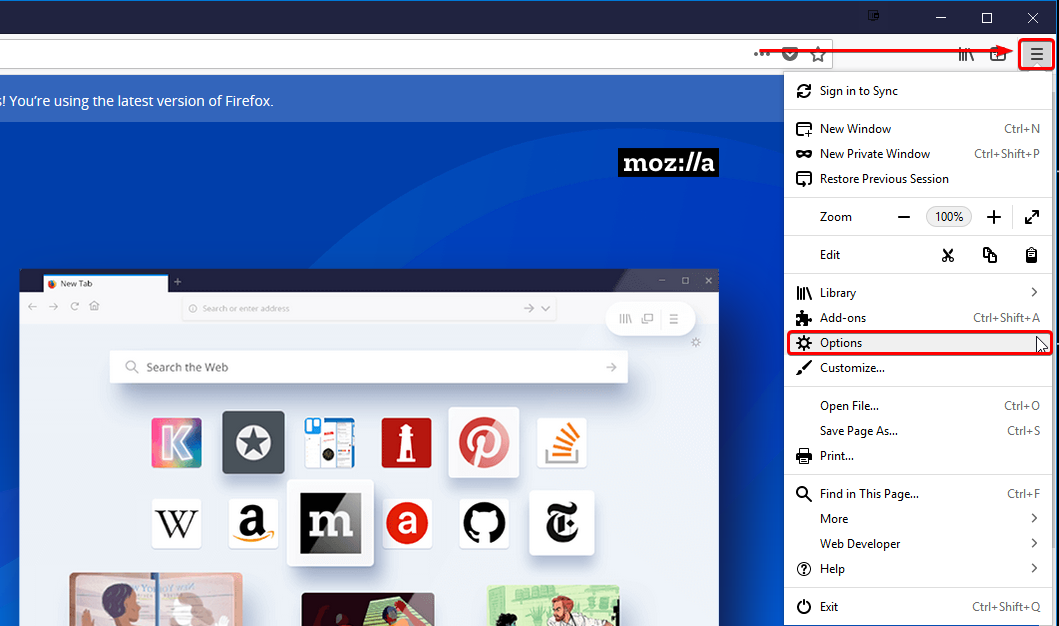
Passo 2: Encontre a localização da linguagem e da aparência.Aqui você pode alterar a fonte atual e o tamanho da fonte.Isso pode corrigir suas configurações de exibição atuais no seu navegador Firefox.No entanto, clique em "Avançado ..." para mais opções.
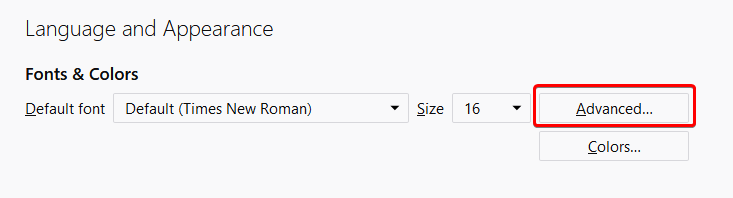
etapa 3: Ajuste a fonte em Configurações avançadas e selecione Está bem quando feito. Atualize seu navegador para garantir que as alterações estejam presas.
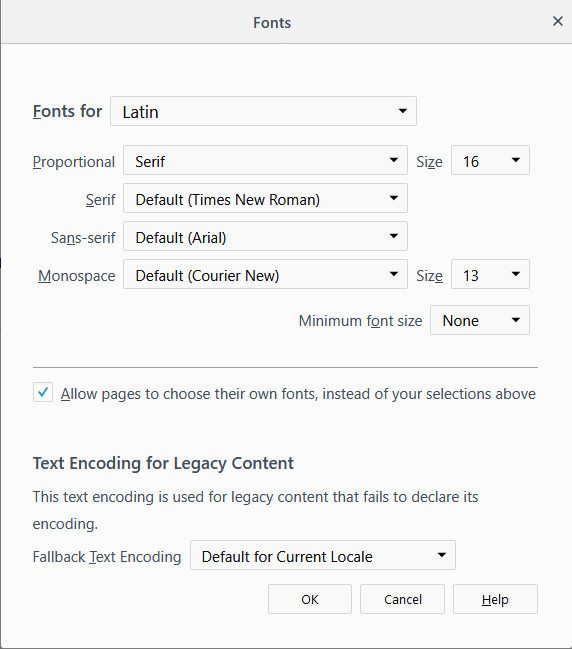
Se você quiser restaurar o padrão, selecione Padrão (Times New Roman) e as configurações padrão devem recorrer de volta.
Opções de fonte se estiver usando o Explorer
Passo 1: Abra o Explorer e selecione o ícone de configurações no canto superior direito. Em seguida, localize e selecione Opções da Internet entre as opções disponíveis.
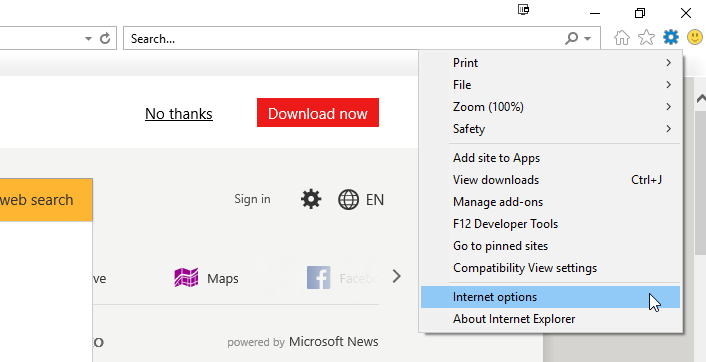
Passo 2: Encontre a seção Aparência na guia Geral - selecione fontes para ajustar suas configurações de fonte e acessibilidade para ajustar as folhas de estilo personalizadas.

Etapa 3: Clique em Está bem para aplicar as alterações.
Escrito por Hostwinds Team / agosto 22, 2018
