Hostwinds Tutoriais
Resultados da busca por:
Índice
Instalando o WordPress usando Softaculous
Tag: WordPress, Softaculous
O que é WordPress?
O WordPress é um dos cmss mais populares (Sistema de gerenciamento de conteúdo) disponível hoje.Também está disponível como uma instalação automática gratuita para nossos clientes de hospedagem compartilhada, comercial e revendedor!Listado abaixo é um guia passo a passo para efetuar login no cPanel da área do cliente HostWinds e instalando o WordPress através do instalador de aplicativos Softaculous.
Como faço para instalar o WordPress com Softaculous?
Step One: Faça o login na sua conta do CPanel.
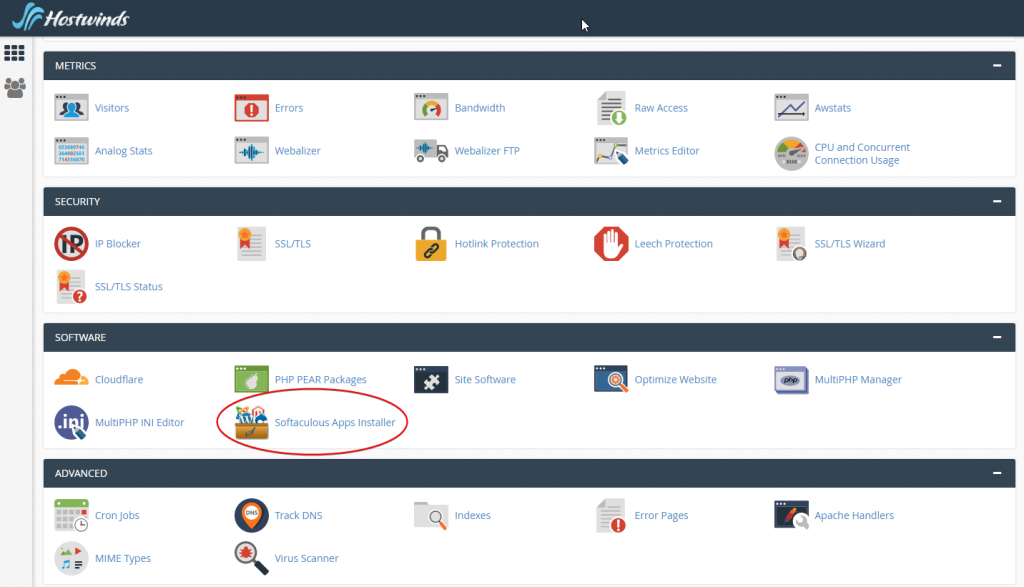
Passo três: Uma vez que o CPanel carregou, role para baixo para a seção "Software" e clique em "Instalador Softaculous Apps"
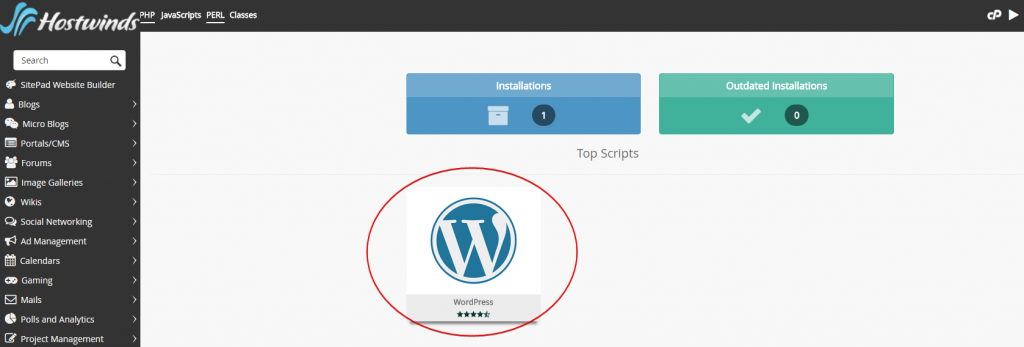
Quarto Passo: Na próxima página, em Top Scripts, clique em WordPress.
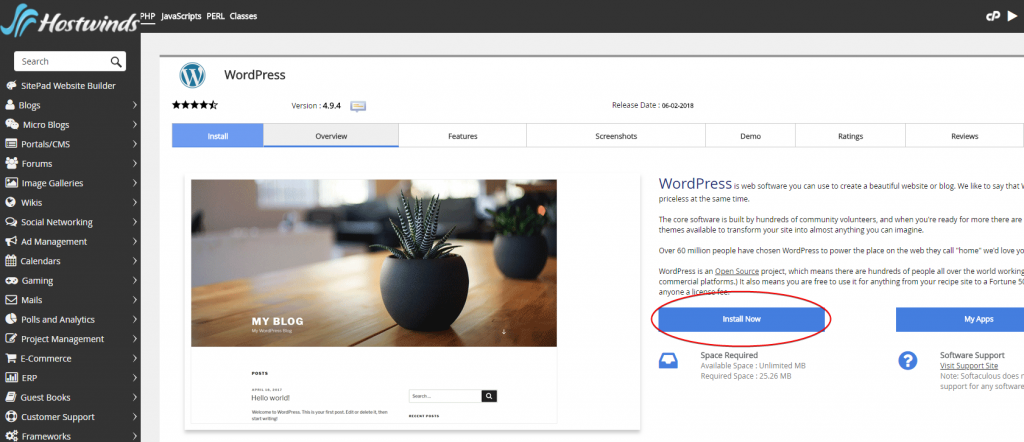
Quinto passo: Na próxima página, clique em "Instalar agora"
Etapa Seis: Em seguida, você precisará preencher os campos obrigatórios para garantir que sua instalação seja exatamente como quiser.Quando todos os campos são preenchidos, clique no botão "Instalar".
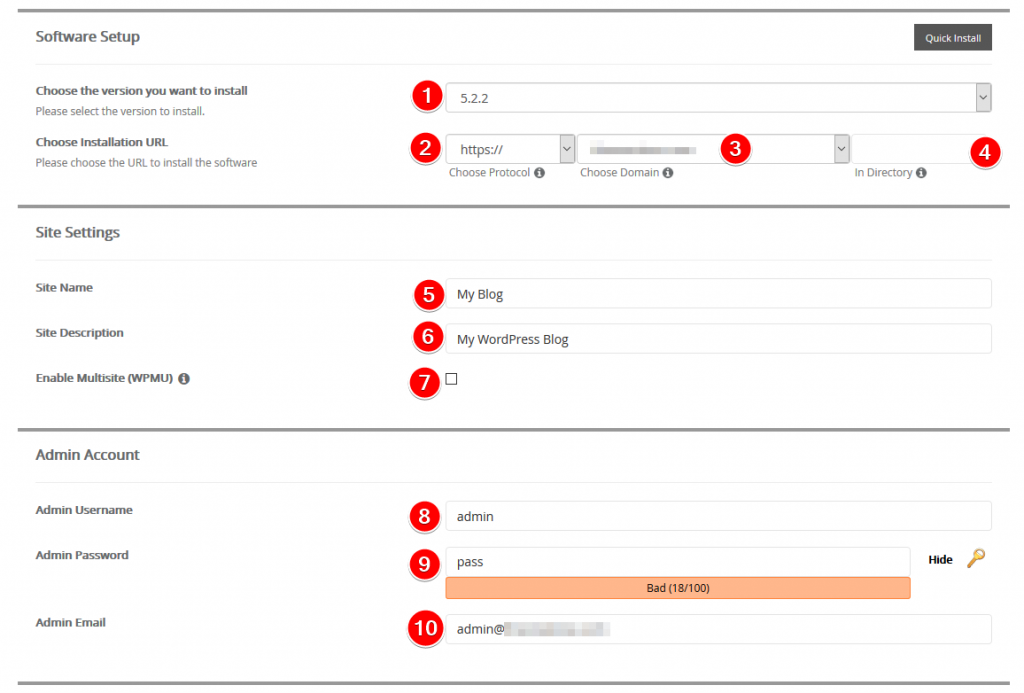
- Escolha a versão do WordPress que deseja instalar. Recomenda-se usar a versão mais recente, pois ela terá os patches de segurança mais recentes.
- Escolha o protocolo usando http: // ou https: //.Se você selecionar HTTPS: // e ver um erro, é provável que isso seja devido ao seu domínio recentemente adicionado na conta cPanel.A AutoTossl atualizará o certificado dentro de 24 horas para qualquer conta compartilhada ou de hospedagem de negócios com o HostWinds quando o domínio estiver apontado para sua conta.
- Selecione o nome de domínio correto no menu suspenso
- Digite o diretório, como o blog ou basta defini-lo para em branco / vazio.Deixar este espaço em branco instalará e substituirá todos os arquivos na raiz do documento do domínio especificado.Por padrão, esta caixa contém "WP", então o WordPress será acessível visitando o seudomain.com/wp.
- Insira o nome do site que aparecerá na parte superior de um navegador ao visitar seu site
- Insira a descrição do seu site se desejar ter uma legenda no nome do seu site
- Habilite o Multisite se desejar utilizar este recurso.
- Digite o nome de usuário do administrador diferente de admin
- Digite a senha de administrador do seu usuário gerando uma senha forte
- Digite o endereço de e-mail do administrador para notificações e alertas
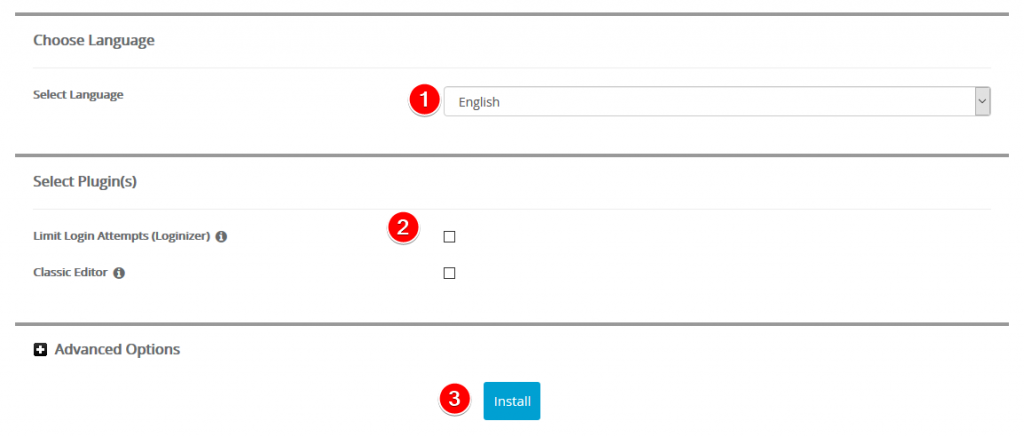
- Selecione seu idioma preferido
- Selecione os plug-ins desejados para instalação.
- Limitar tentativas de login - Este plugin pode ser usado para ajudar a evitar ataques de força bruta, limitando tentativas de login.
- Editor Clássico - Este plugin reembolso o editor clássico do WordPress para versões maiores que 5 (caso contrário, o editor de Gutenberg será usado. - Clique no botão instalar para completar a instalação!
O processo de instalação será exibido na tela.Uma vez concluída, você será mostrado um resumo, incluindo um link para o site do WordPress recém-instalado, além de um link para o novo tela de login do Painel do WordPress.
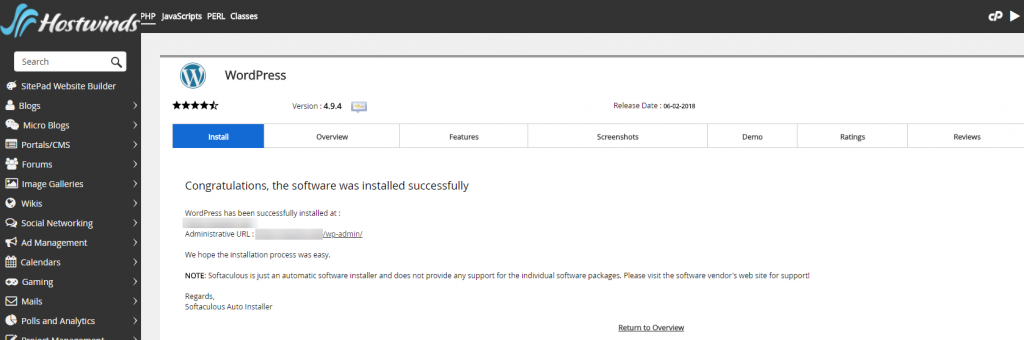
Sua nova instalação do WordPress agora será ao vivo e você poderá fazer login no painel do WordPress!
Anotações importantes:
Deixe o diretório vazio se você quiser que o seudomain.com use o WordPress.Se você só quer o WordPress em um determinado diretório, coloque isso aqui.Por exemplo / blog - WordPress será instalado em yourdomain.com/blog.Se você quiser usar um diretório como este, verifique se o diretório ainda não existe.
Deixe o nome do banco de dados que atribui a menos que você esteja confortável com bancos de dados e já defina um que deseja usar
Não use admin para seu nome de usuário para efetuar login por motivos de segurança
Gere uma senha de administrador forte e armazene-a em um local seguro
Habilite a instalação do plugin Limit Login Attempts
Por padrão, sua instalação do WordPress será atualizada automaticamente
Você também pode optar por atualizar automaticamente os temas e recursos, embora isso não esteja habilitado por padrão na área Opções avançadas
Escrito por Hostwinds Team / Junho 5, 2021
