Hostwinds Tutoriais
Resultados da busca por:
Índice
Como configurar os pagamentos em WHMCS
Tag: WHMCS
WHMCS fornece a capacidade de personalizar as opções e experiência de processamento de pedidos e pagamento. Este artigo aborda as opções disponíveis no Configuração > Pagamentos cardápio.
Para acessar as opções de pagamento, vá para Configuração > Pagamentos > e então a seção de pagamento que você deseja acessar.
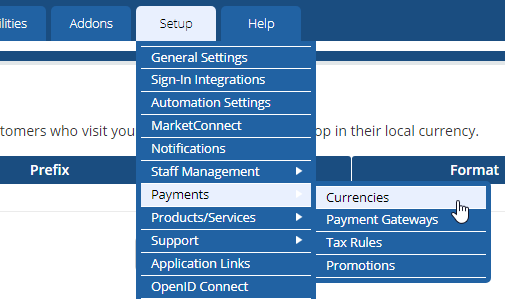
Moedas
Esta seção permite que você especifique quais moedas você aceita em seus pagamentos. A página lista quais moedas estão atualmente configuradas e permite que você especifique outras moedas que o seu sistema suporta.
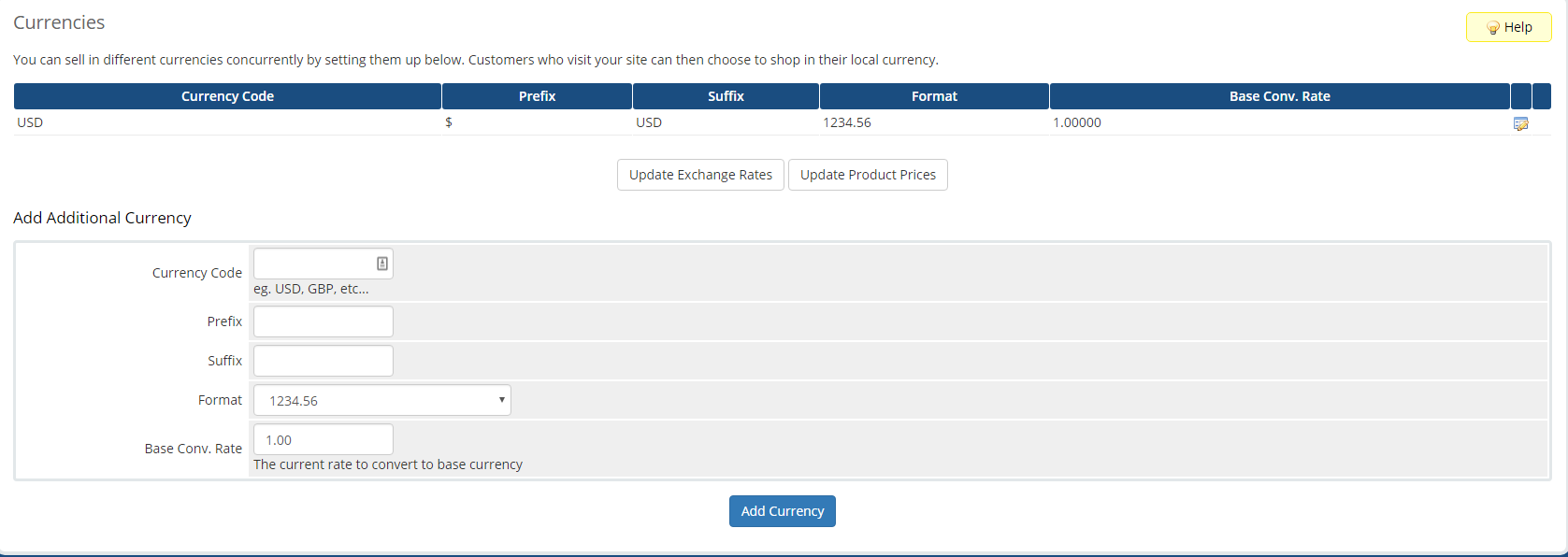
Adicionar moeda adicional
Para adicionar suporte para outra moeda, preencha os campos listados em Adicionar moeda adicional e clique Adicionar Moeda. As opções de moeda são as seguintes:
- Código da moeda: Shortcode para a moeda (por exemplo, USD, GBP, etc.).
- Prefixo: Prefixo para indicar um valor monetário (por exemplo, $, £, etc.).
- Sufixo: Sufixo para indicar o tipo de moeda (por exemplo, USD, CAD, etc.)
- Formato: Especifica o formato de exibição dessa moeda.
- Conv. Base Taxa: A taxa de conversão atual para sua moeda base.
Há também dois botões para permitir que você puxe para as taxas de câmbio atualizadas entre suas moedas suportadas e aplicá-las como atualizações para os preços de seus produtos.
Gateways de pagamento
Esta seção das opções de pagamentos permite habilitar várias opções de pagamento de terceiros, como o PayPal.
Esta página possui três guias para essas opções.
Gateways de pagamento em destaque
Os gateways de pagamento exibidos aqui são normalmente muito populares, confiáveis e recomendados pelo WHMCS. Cada gateway listado aqui tem um botão para saber mais sobre o serviço e como habilitá-lo.
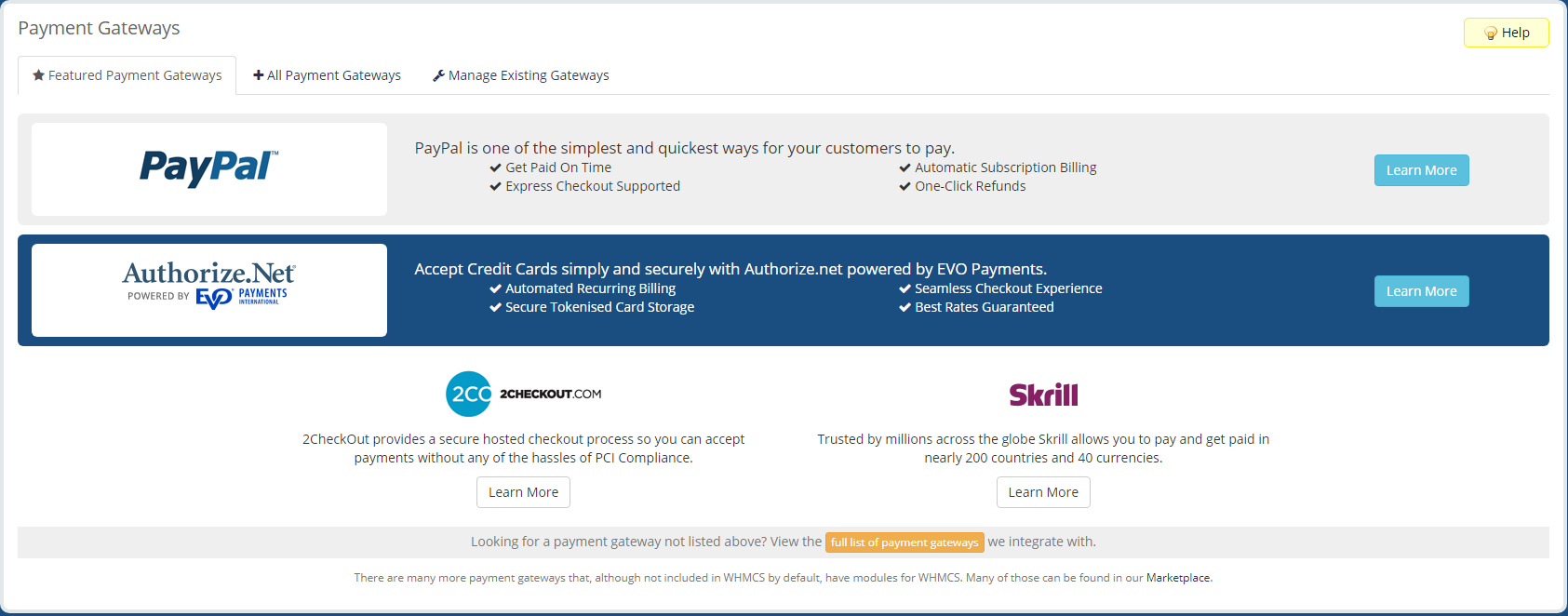
Todos os gateways de pagamento
Esta guia lista todos os gateways de pagamento disponíveis que você pode ativar, com os botões para ativá-los e até mesmo um link na parte inferior para o mercado do WHMCS.Eles têm mais gateways de pagamento disponíveis com módulos de terceiros.
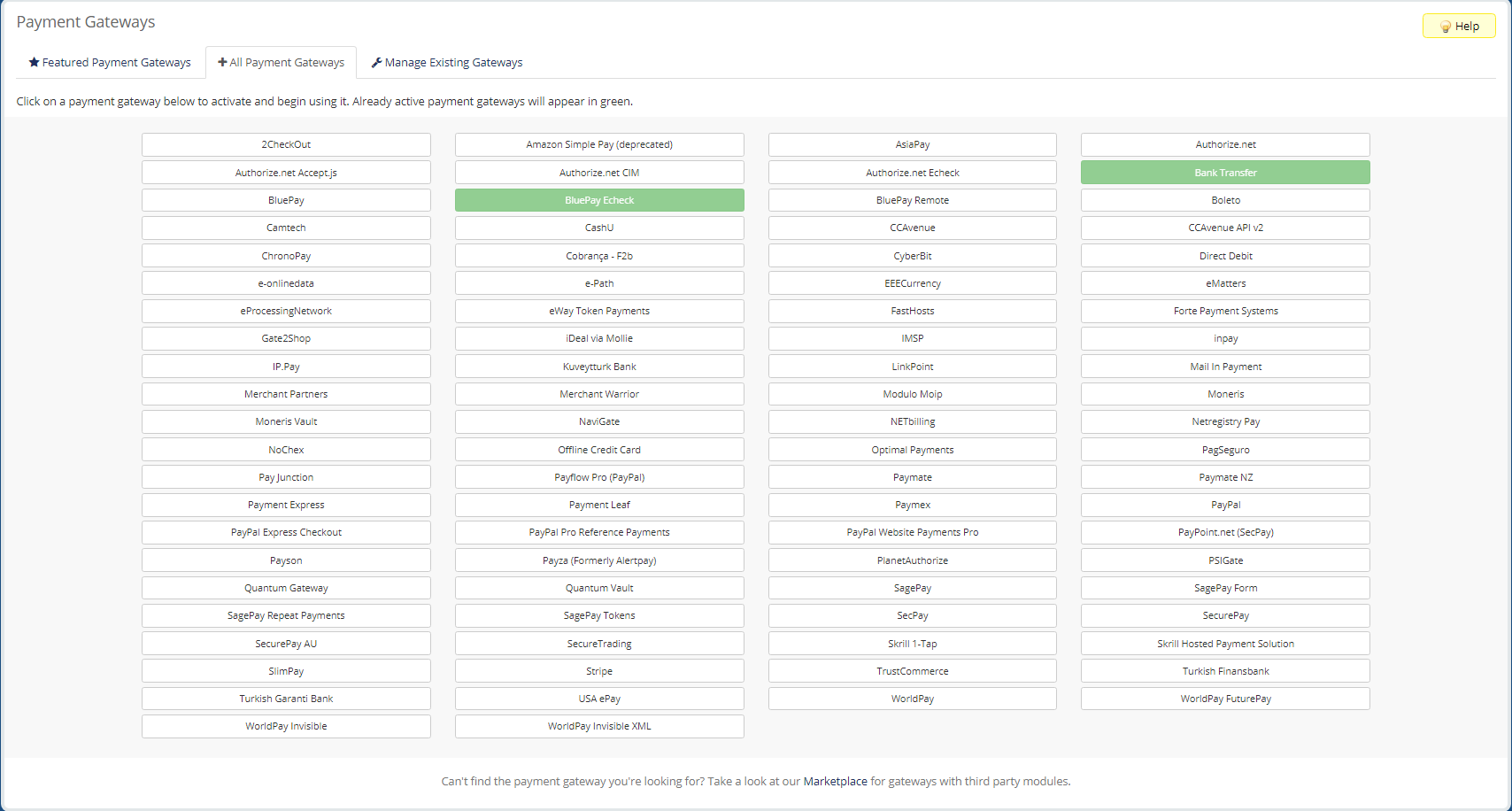
Gerenciar Gateways Existentes
Esta guia permite gerenciar e desativar quaisquer gateways de pagamento que você atualmente tenha ativado. As opções disponíveis variam ligeiramente por gateway de pagamento, pois cada um tem seus próprios requisitos, mas todas as opções para elas serão listadas aqui. Você pode desativar um gateway de pagamento clicando no vermelho Desativar texto ao lado de seu nome.
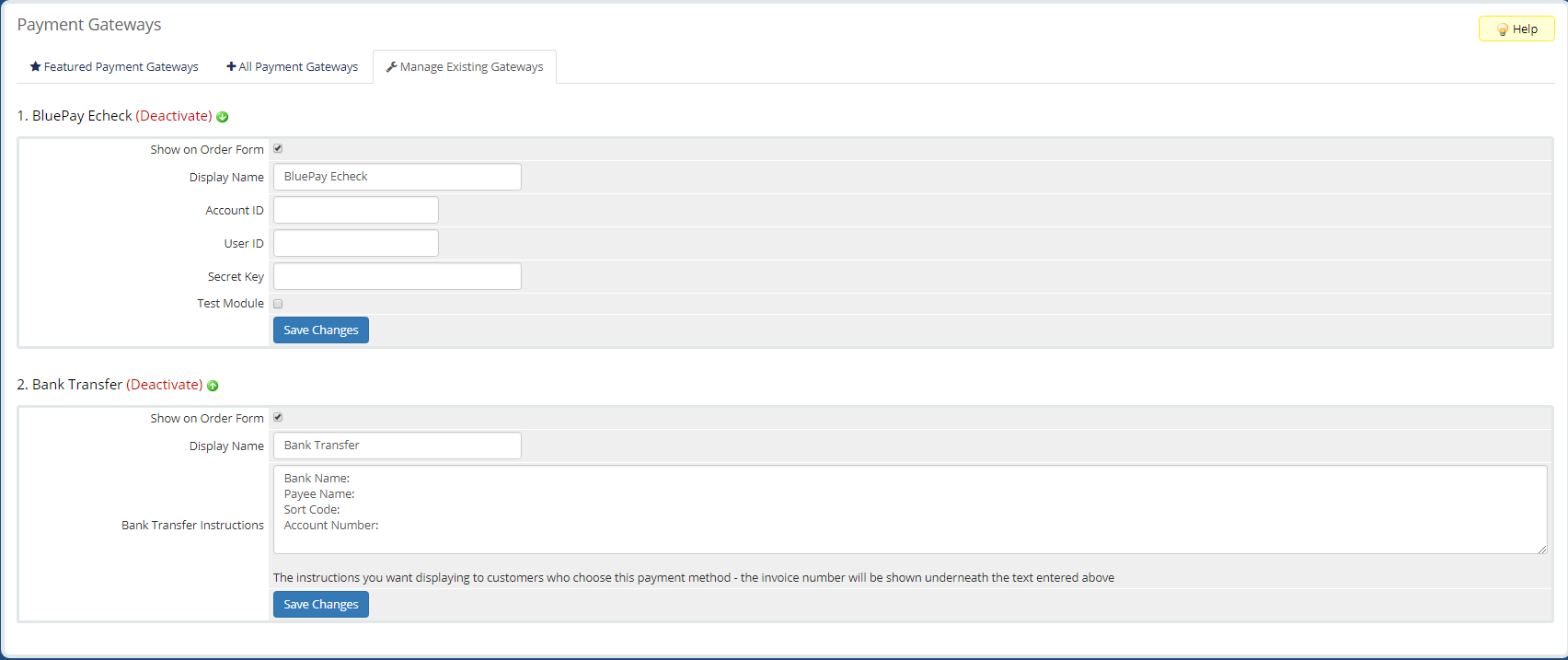
Regras Fiscais
Esta página permite especificar as configurações de imposto para seus pedidos. Há um conjunto de regras globais e a capacidade de configurar duas regras fiscais para permitir que instâncias de especificar coisas como impostos estaduais e federais separadamente.
Regras Globais
A seguir estão as opções disponíveis para definir em todos os impostos aplicados aos pedidos.

- Imposto Ativado: Suporte fiscal ativado para pedidos em WHMCS.
- Tipo de imposto: Especifica se o imposto está incluído ou excluído dos preços.
- Aplicar imposto a: Especifica quais serviços ou tipos de encargos para aplicar impostos.
- Imposto Composto: Especifica se os impostos de nível 2 devem ser compostos.
- Deduzir o valor do imposto: Permite deduzir o custo dos impostos dos preços inclusos, se nenhuma regra fiscal for cumprida.
Regras de impostos nivelados
Abaixo da regra de imposto global é três guias para suas regras de imposto niveladas. A primeira lista de tabulações e permite edições em suas regras fiscais existentes para o nível 1 e nível 2. A terceira guia permite adicionar uma nova regra de imposto.

Adicionando uma nova regra de imposto
Adicione uma nova regra fiscal, abra o Adicionar nova regra de imposto guia, preencha os campos e clique em Adicionar regra.
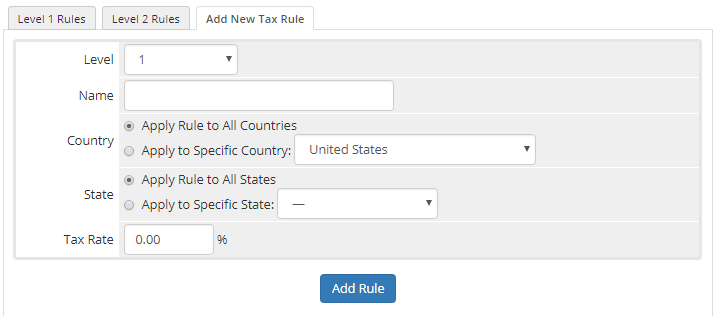
- Nível: Especifica a qual nível de imposto esta regra pertence.
- Nome: Nome / apelido do imposto.
- País: Especifica se a regra se aplica a todos os países ou a um único país específico. Múltiplas regras fiscais precisarão ser feitas se forem aplicadas a vários, mas não a todos os países.
- Estada: Especifica se a regra se aplica a todos os estados / regiões no país ou um único estado / região específica. A opção do país deve definir para um país específico para essa opção para importar. Várias regras fiscais precisarão ser feitas se se candidatar a vários, mas não todos, estados / regiões.
- Taxa de imposto: A taxa do imposto.
Promoções / cupons
Esta página permite especificar quaisquer ofertas promocionais ou cupons disponíveis para seus produtos. A página principal lista todas as suas promoções ativas por padrão, mas fornece botões para visualizar promoções expiradas e todas as promoções em uma única lista. Com cada promoção, há um b
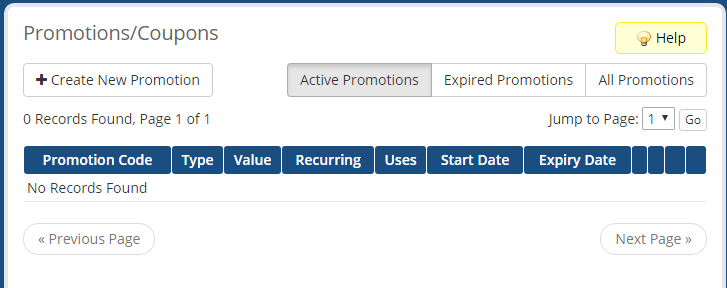
Criação de uma nova promoção
Para adicionar um novo negócio promocional, clique no Criar nova promoção botão, preencha o seguinte formulário com detalhes sobre a promoção e clique Salvar alterações.
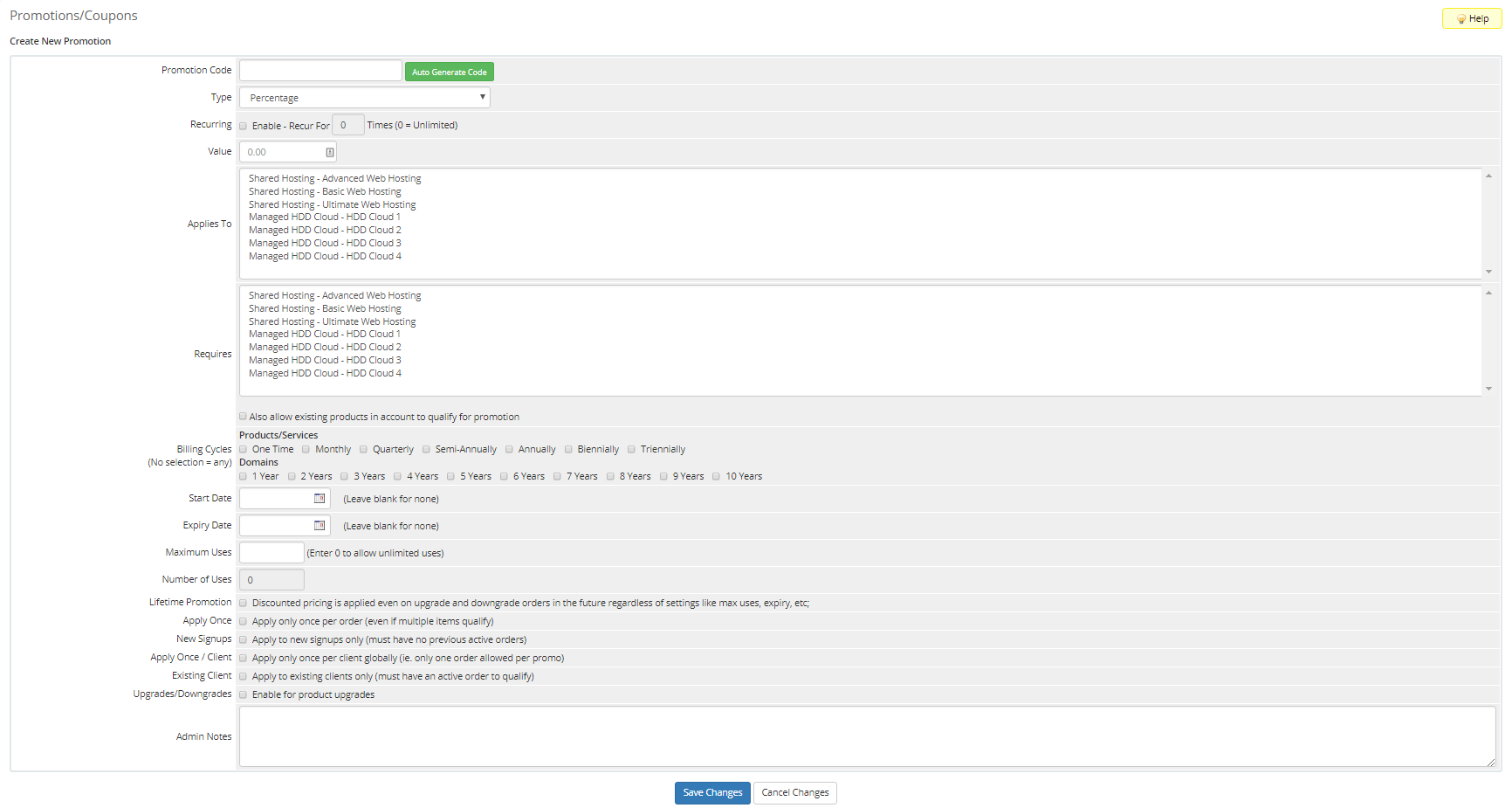
- Código de promoção: Código promocional para a oferta que os clientes usarão na finalização da compra. Existe um botão disponível para gerar automaticamente um código promocional.
- Tipo: Especifica o tipo de promoção O negócio é entre porcentagem, quantidade fixa, substituição de preço e configuração gratuita.
- Recorrente: Especifica se a promoção se recorre em várias faturas e quantas faturas se recorre.
- Valor: Especifica o valor da oferta promocional.
- Aplica-se a: Especifica a quais produtos esta oferta se aplica.
- Requer: Especifica qual produto o cliente já deve ter que usar este negócio promocional.
- Ciclos de cobrança: Especifica a quais ciclos de faturamento a promoção pode se aplicar. Selecione nenhum para aplicar a todos os ciclos de faturamento.
- Data de início: Especifica a data em que a promoção começa.
- Data de validade: Especifica a data em que a promoção expira.
- Usos máximos: Especifica quantas vezes a promoção pode ser usada antes de expirar.
- Número de Usos: Isso mostra quantas vezes a promoção já foi usada. Útil principalmente na visualização e edição de promoções existentes, como sempre será 0 para novas promoções.
- Promoção vitalícia: Especifica se a promoção ainda é aplicada em pedidos de upgrade e downgrade no futuro.
- Inscreva-se uma vez: Especifica se o pedido é apenas aplicar uma vez por ordem, mesmo que vários itens se qualificam para ele.
- Novas inscrições: Especifica se esta promoção deve ser aplicada apenas a novos clientes sem pedidos ativos anteriores.
- Aplicar uma vez / cliente: Especifica se esta promoção deve ser aplicada apenas uma vez por cliente (apenas um pedido por cliente).
- Cliente existente: Especifica se esta promoção só se aplica a existir clientes que tenham uma ordem ativa existente.
- Upgrades / Downgrades: Especifica se a promoção está disponível em upgrades / downgrades de produtos.
- Notas de administração: Um local para anotações internas sobre a promoção. O texto escrito aqui é visível apenas para administradores WHMCS.
Escrito por Hostwinds Team / setembro 5, 2018
