Hostwinds Tutoriais
Resultados da busca por:
Índice
Instale o wordpress no Ubuntu 16.04
O WordPress é um dos nossos construtores de site mais populares.Ele permite que você construa sites com um processamento de backend e PHP do MySQL.Vamos nos concentrar em obter isso instalado no Ubuntu 16.04 usando o terminal.Antes de começarmos, há algumas outras coisas que precisam ser cuidadas.
Pré-requisitos:
- Criar uma usuário sudo
- Instale um LUMINÁRIA
- Proteja seu site com SSL
Tudo bem, agora que você tem o pré-treino do caminho, você deve ser um pouco mais familiarizado com a interface terminal. Ainda há mais alguns passos antes de começarmos a instalar o WordPress, mas vamos cuidar daqueles agora.
Etapa 1: Crie um banco de dados MySQL e usuário para WordPress.
Primeiro, vamos fazer login no MySQL como usuário raiz.Execute este comando para efetuar login como o usuário do MySQL raiz:
mysql -u root -p
Isso solicitará a senha criada durante a configuração do MySQL.
Em seguida, vamos criar um banco de dados chamado WordPress.Você pode ligar para o que quiser, mas eu vou usar o WordPress para mantê-lo simples.
CREATE DATABASE WordPress DEFAULT CHARACTER SET urf8 COLLATE utf8_unicode_ci;
Todos os comandos mysql devem terminar em A;
Em seguida, criaremos um usuário chamado WordPress User (sinta-se à vontade para alterar isso, se quiser). Vamos criar a conta, definir a senha e conceder acesso ao banco de dados WordPress, criamos usando este comando.
GRANT ALL ON WordPress.* TO 'wordpressuser'@'localhost' IDENTIFIED BY 'password';
Por último, precisamos liberar os privilégios para que o MySQL saiba sobre as novas informações.
FLUSH PRIVILEGES;
em seguida, digite o comando de saída.
EXIT;
Etapa 2: instalar extensões comuns de PHP
Primeiro, vamos garantir que nosso software esteja atualizado e pegue algumas das extensões mais populares do PHP do WordPress com os seguintes comandos:
sudo apt-get update
sudo apt-get install PHP-curl PHP-gd PHP-mbstring PHP-mcrypt PHP-XML PHP-XML-RPC x
Os plug-ins do WordPress têm uma variedade de requisitos. Você precisa verificar a documentação do plugin para determiná-los. Você pode usar o comando apt-get acima para obtê-los.
Agora precisamos reiniciar o Apache.
sudo systemctl restart apache2
Etapa 3: Configure o Apache para permitir substituições e reescritas de .htaccess.
Antes de instalar o WordPress, precisamos fazer alguns ajustes na configuração do Apache.Por padrão, o uso de arquivos .htaccess está desativado.O WordPress usa estes para alterações no diretório no comportamento do servidor.Também vamos encontrar mod_rewrite, que é necessário para que Permalinks funcionem corretamente.
Primeiro, precisamos abrir o arquivo de configuração principal do Apache com o seguinte comando:
sudo nano /etc/apache2/apache2.conf
Vamos adicionar algum código à parte inferior deste arquivo para permitir arquivos .htaccess no diretório raiz do documento.
<Directory /var/www/html/>
AllowOverride All
Salve e feche o arquivo.
Finalmente, reinicie o apache usando o mesmo código de antes.
Etapa 4: baixando o WordPress
Agora que mudamos a configuração do servidor conforme necessário, podemos instalar o WordPress.Você está no alongamento da casa!
Altere para um diretório gravável. Sugerimos fazer um diretório chamado TMP na pasta raiz. Nos exemplos abaixo, substitua isso por qualquer diretório que você use.
cd /
mkdir tmp
cd tmp
Em seguida, faça o download do arquivo zip do WordPress. Por razões de segurança, é sempre aconselhável baixar o WordPress do site oficial.
curl -O https://wordpress.org/latest.tar.gz
Extraia o arquivo para seu diretório gravável:
tar xzvf latest.tar.gz
Vamos nos mover para o diretório do WordPress em alguns passos, mas por enquanto, vamos criar um arquivo .htaccess e definir suas permissões usando os seguintes comandos:
touch /tmp/wordpress/.htaccess
chmod 660 /tmp/wordpress/.htaccess
Também vamos usar a configuração padrão do WordPress executando o seguinte comando:
cp /tmp/wordpress/wp-config-sample.php /tmp/wordpress/wp-config.php
Vamos também ir em frente e criar um diretório para suas atualizações do WordPress, para evitar problemas de permissões mais tarde
mkdir /tmp/WordPress/wp-content/upgrade
Agora que temos todas as nossas permissões e diretórios, vamos copiar tudo para o nosso diretório principal do WordPress:
sudo cp -a /tmp/WordPress/. /var/www/HTML
Etapa 5: Configurando o diretório do WordPress.
Antes de passar para a página do WP-Admin, precisamos fazer alguns ajustes finais no nosso diretório principal do WordPress.
Começaremos com a propriedade de todos os arquivos no diretório do WordPress ao nosso usuário sudo.Eu estarei usando o Hwuser, mas você deve usar a conta sudo que você configurou durante a configuração pré-requisite.
sudo chown -R HWUSER:www-data /var/www/html
Em seguida, vamos configurá-lo para que novos arquivos nesse diretório herdam permissões.
sudo find /var/www/html -type d -exec chmod g+s {} ;
Vamos então dar acesso ao grupo ao diretório WP-Content. Isso permitirá que o aplicativo da Web faça ajustes de tema e plugin
sudo chmod g+w /var/www/HTML/wp-content
Vamos ter certeza de que temos todas as permissões para plug-ins e temas executando também
sudo chmod -R g+w /var/www/html/wp-content/themes; sudo chmod -R g+w /var/www/html/wp-content/plugins
Etapa 6: Definir o arquivo de configuração
O WordPress usa chaves seguras para autenticar cada instalação e fornece um gerador de chave para garantir a complexidade principal. Vamos usar esse gerador agora executando o seguinte comando:
curl -s https://api.wordpress.org/secret-key/1.1/salt/

Você receberá uma lista de valores seguros que parecem semelhantes a isso.Certifique-se de tê-los acessíveis para o próximo passo.
Certifique-se de gerar o seu próprio. Você quer que eles sejam privados
Agora abra o arquivo de configuração do WordPress:
nano /var/www/html/wp-config.php
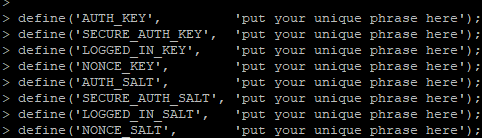
Encontre a seção que contém os valores fictícios.Vai parecer algo assim:
Você vai querer conectar esses valores gerados anteriormente neste arquivo, substituindo os manequim.
Em seguida, precisaremos contar o WordPress para usar o nome de usuário e a senha que estabelecemos no MySQL.
Dentro do mesmo arquivo que você coloca esses valores seguros, você desejará adicionar essas linhas.Se você usou um usuário além do usuário do WordPress nessa etapa, você substituiria esses valores aqui:
define('DB_NAME', 'WordPress);
/** MySQL database username */
define('DB_USER', 'wordpressuser');
/** MySQL database password */
define('DB_PASSWORD', 'password');
define('FS_METHOD', 'direct');
Finalmente, salve e feche.
O WordPress agora está instalado no seu servidor! Navegue para http: // your_server_ip e siga os prompts na tela.
Escrito por Hostwinds Team / Maio 15, 2018
