Hostwinds Tutoriais
Resultados da busca por:
Índice
Instalando e conectando ao Filezilla Server para Windows Server
O FTP integrado do Windows não suporta FTP seguro, tornando o FileZilla Server uma opção para suportar FTP seguro.Ele também oferece um gerenciamento mais simples de usuários que é apresentado pela interface do aplicativo do servidor.Embora não seja uma solução melhor para o papel FTP do IIS, é uma solução rápida se você não usar o IIS e usar um painel de controle baseado no Windows que não ofereça FTP.
Este guia ajudará na instalação e configuração do aplicativo Servidor.
Instalando o Filezilla Server
Passo um. Baixar FileZilla Server instalador do site do Filezilla.
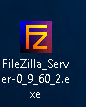
Passo dois. Execute o instalador para abrir a parte do Contrato de Licença da instalação.
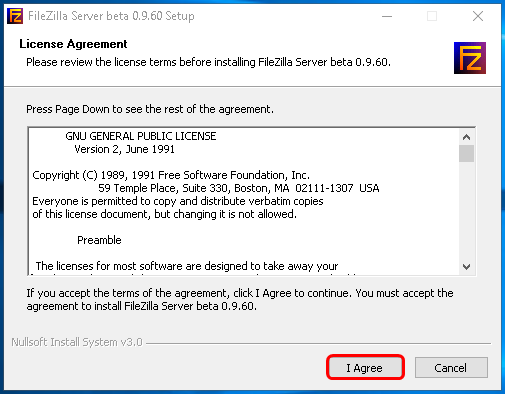
Passo três. Em seguida, selecione as caixas de seleção que você deseja incluir na instalação. O padrão é um bom padrão, no entanto, se você deseja incluir o código-fonte, poderá clicar na caixa de seleção e adicioná-lo à instalação.
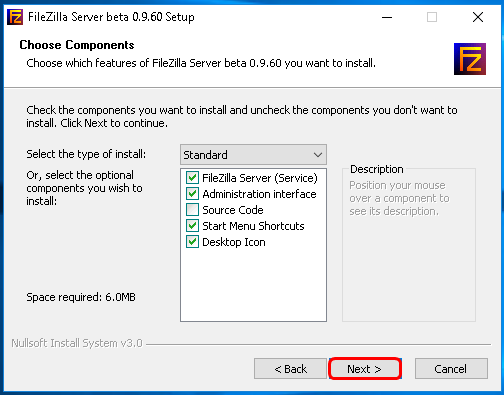
Quarto passo. Em seguida, selecione o caminho do arquivo que você deseja instalá-lo e clique em Avançar.
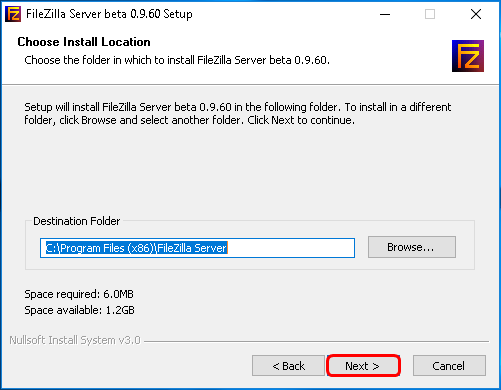
Etapa cinco. Em seguida, perguntará como o FileZilla Server deve ser iniciado. Recomenda-se ir com o padrão se você planeja usar FTP com freqüência. Também pedirá o porto que você deseja definir. Insira a porta que você deseja usar e clique em Avançar.
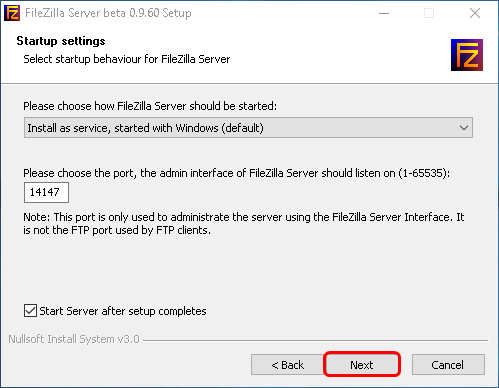

Etapa seis. Em seguida, ele perguntará se você deseja iniciá-lo se o usuário fizer logon e se aplicar a todos os usuários. Selecione o resultado desejado e clique em Instalar.
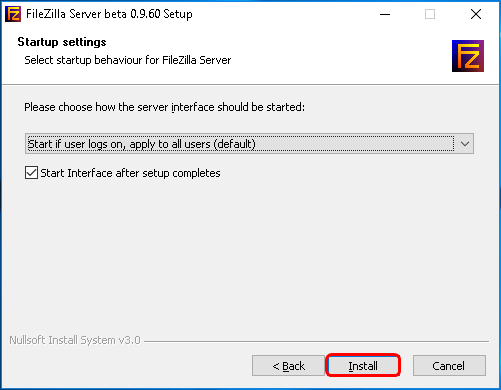
Etapa sete. Por último, ele passaria pelo processo de instalação. Depois de concluído, você poderá clicar em fechar.
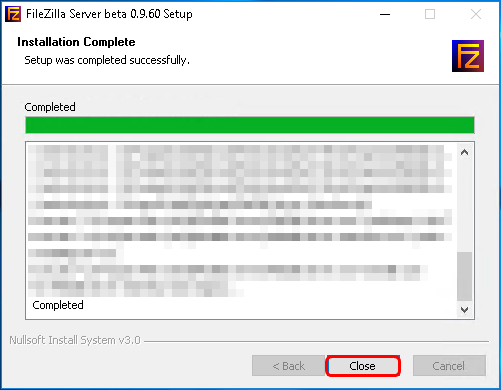
Agora, você deve ter o FileZilla Server instalado no servidor. Em seguida, você precisaria se conectar ao servidor.
Conectando-se ao Filezilla Server no Windows
Você pode precisar adicionar uma exceção à porta configurada para FileZilla FTP Server para obter uma conexão com o cliente FTP. Nosso artigo sobre como abrir ou bloquear portas usando o Firewall do Windows entra em detalhes para adicionar uma regra de porta ao firewall do Windows.
1. Inicie o FileZilla Server.
2. Em seguida, insira as informações do servidor. Normalmente, se isso for instalado em um único VPS, localhost e a porta que você configurou anteriormente neste artigo seriam as informações que você inseriria e a senha que você definiu. Em seguida, clique em Conectar.
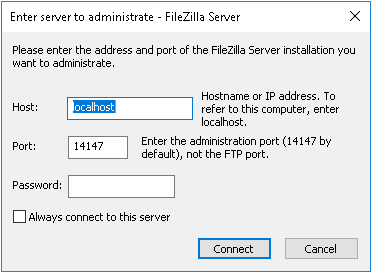
As etapas a seguir não serão necessárias se você já tiver um usuário configurado no aplicativo FileZilla Server. Se você não criou um usuário e / ou um grupo, siga os próximos 4 passos.
3. Depois que o cliente for carregado, clique no ícone do usuário na barra superior.
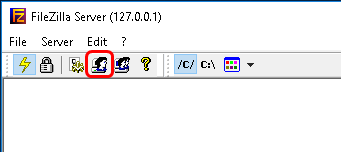
4. Em seguida, clique em adicionar na guia geral que carrega primeiro.
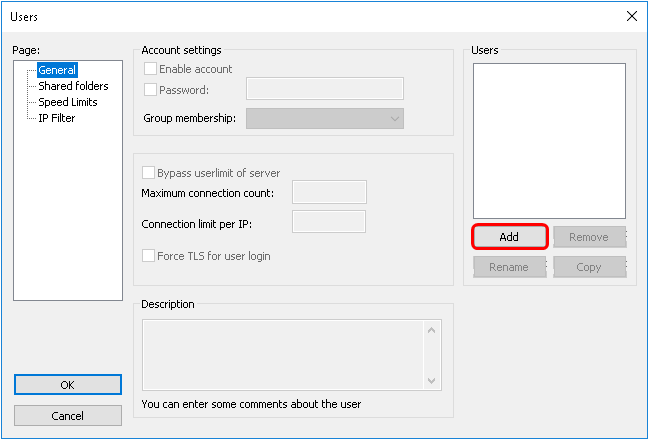
5. Em seguida, você insere o nome de usuário desejado para a conta FTP que deseja se conectar. Isso pode ser qualquer nome de usuário que você vê adequado para usar. Em seguida, clique em OK.
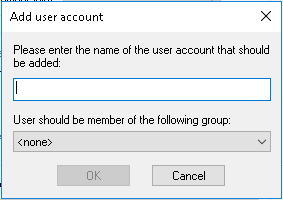
6. Em seguida, você clicaria na caixa de seleção para ativar um requisito de senha e inserir a senha.
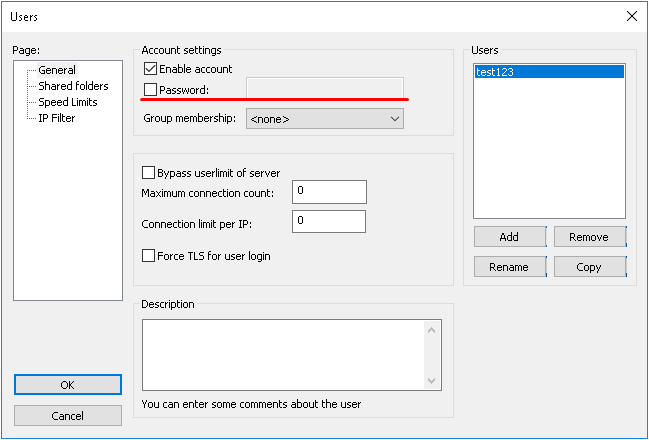
Isso é opcional. No entanto, é altamente recomendável que você defina uma senha para proteger o acesso ao usuário.
7. Então, você adicionaria o diretório que gostaria de conceder ao acesso ao nome de usuário. Isso pode ser qualquer diretório. No entanto, se isso for para um desenvolvedor, escolha apenas o diretório que precisaria de acesso.
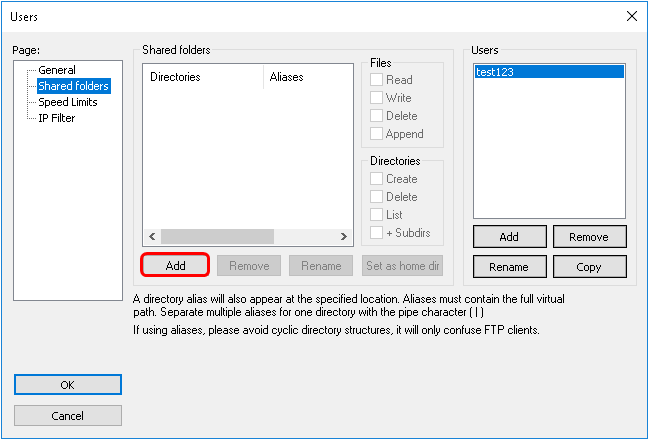
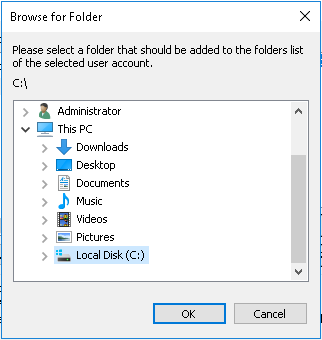
8. Quando o diretório for selecionado e confirmado clicando em OK na janela de seleção do diretório. Deve ter um H ousado ao lado dele. Isso indica o diretório inicial. Ao lado desta área, as permissões são indicadas por leitura, gravação, excluir e acrescentar. Você selecionaria conforme necessário. No entanto, não é recomendado ativar as permissões de exclusão, a menos que você confie na pessoa que você pode permitir acesso a esses arquivos.
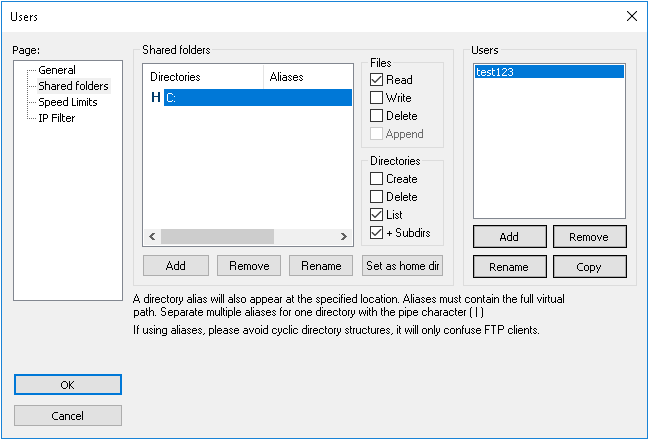
Não defina o diretório inicial como C :! Isso permitirá ao usuário ler, modificar ou excluir arquivos importantes para o sistema operacional ou a unidade como um todo. Permita apenas o perfil do usuário ter acesso aos arquivos considerados essenciais para o projeto em questão.
9. Em seguida, clique em OK e as configurações serão aplicadas.
10. No Cliente Desktop, você entraria no nome do host ou IP, o nome de usuário configurado, a senha e a porta definida no aplicativo FileZilla Server no servidor e clicar em Conectar.
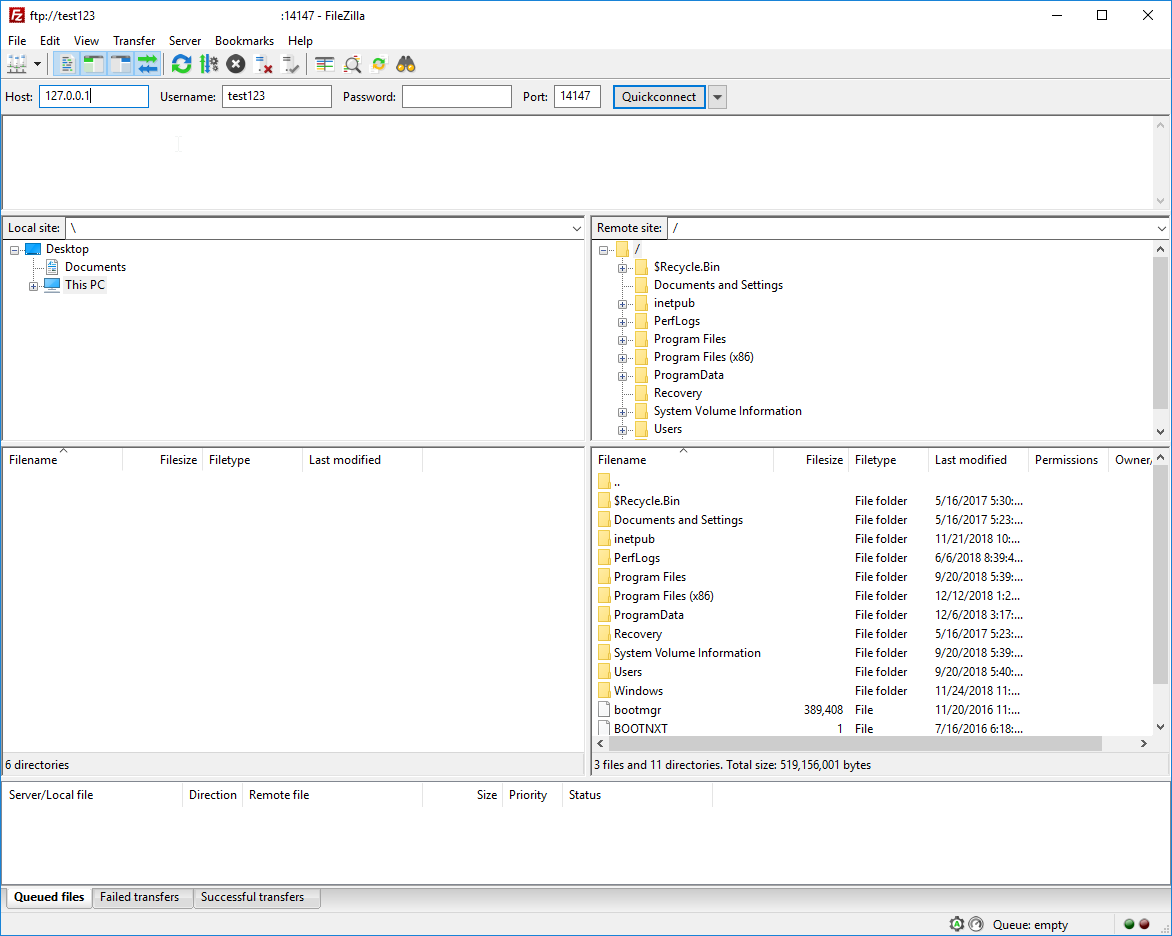
Quando o cliente se conectar, ele deve exibir o conteúdo da pasta para o usuário acessar.
Escrito por Hostwinds Team / fevereiro 4, 2019
