Hostwinds Tutoriais
Resultados da busca por:
Índice
Permissões RDP para várias conexões RDP (Windows Server 2016)
Este guia explicará como conceder permissões para usuários não administrativos tentando RDP em seus Windows VPS. Este guia passa pelas etapas para corrigir permissões na edição do Windows 2016 Server em seu Hostwinds Cloud SSD VPS.
Às vezes, quando você cria outros usuários, e eles tentam encaixar, eles podem receber o seguinte erro ", para fazer logon neste computador, você deve receber o log de ativação por meio de serviços de terminal (ou desktop remoto), certo ...."
Concessão de permissões para sua nova conta de usuário
Passo 1. Conecte-se ao seu servidor Windows sessão por RDP como administrador
Passo 2. Procurar por "Gestão Informática"e abra essa aplicação.
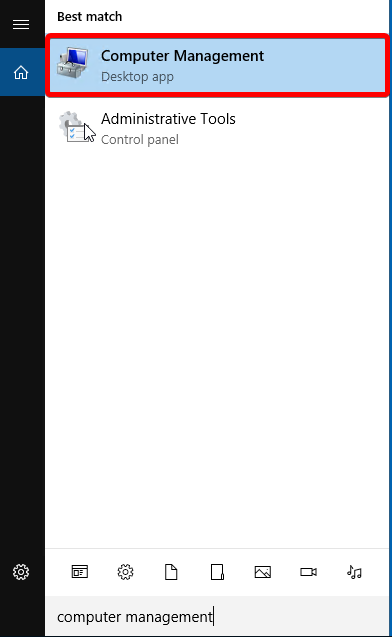
Etapa 3. Navegar para Ferramentas do sistema > Usuários e grupos locais > Grupos
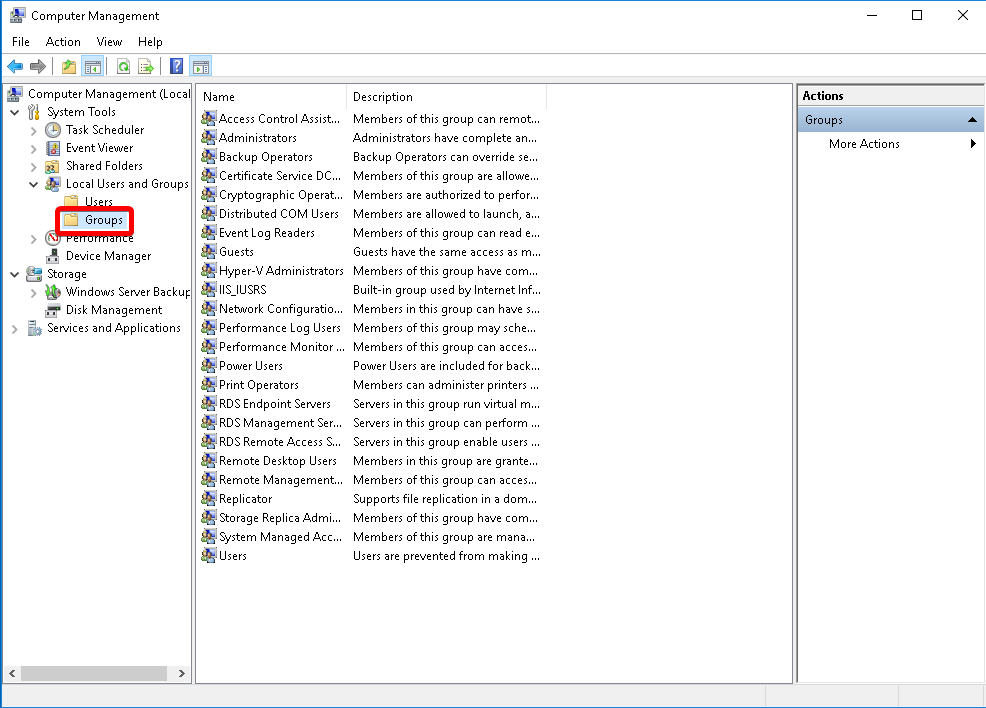
Passo 4. Clique com o botão direito "Usuários de desktop remotos, ** "e selecione"Adicionar ao grupo .. **. "
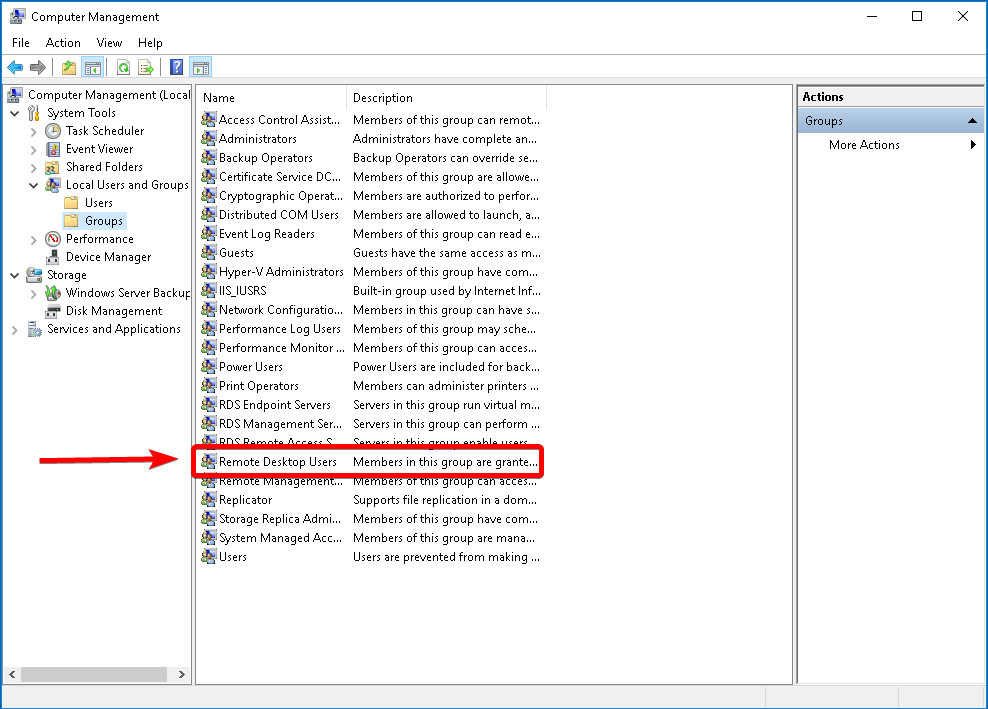
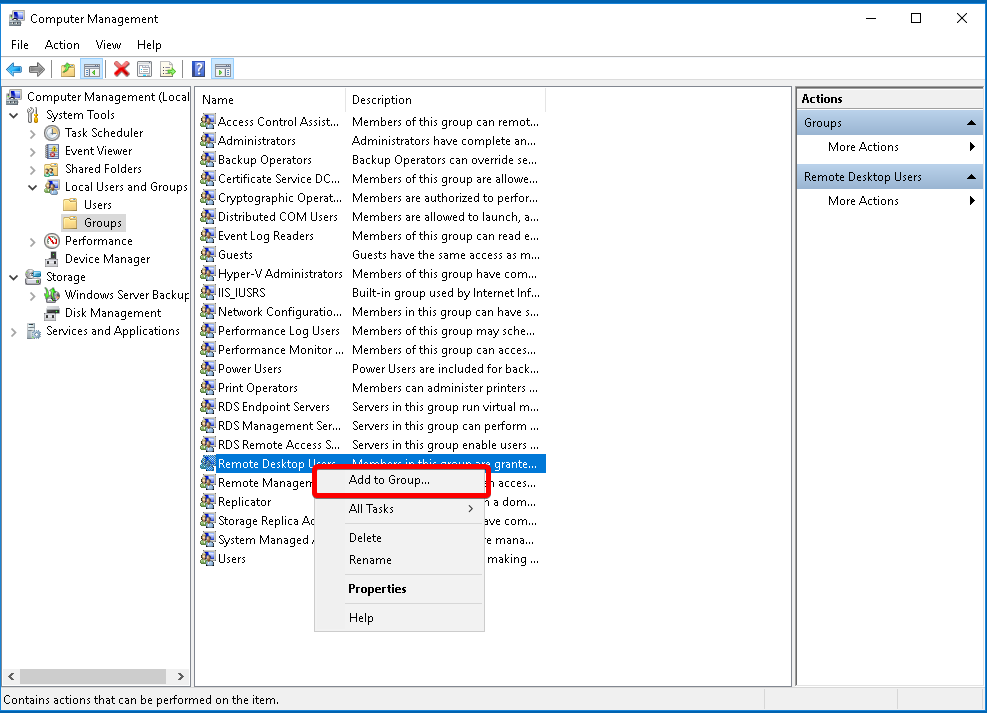
Etapa 5. Uma nova interface será aberta.Selecione "Adicionar…"Perto da parte inferior da interface.
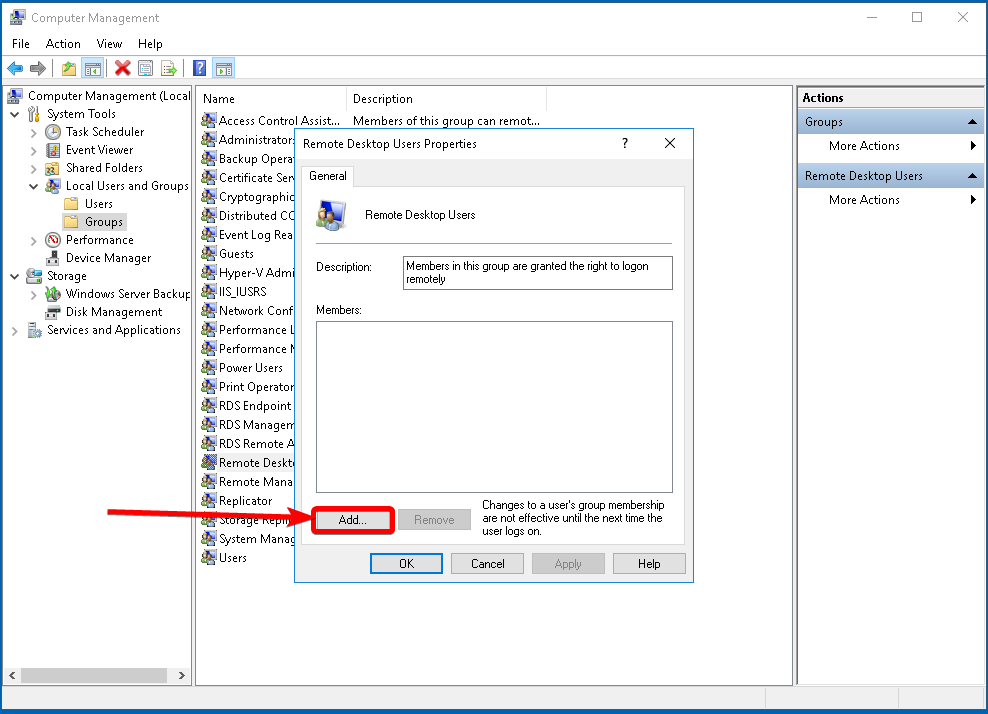
Etapa 6. Insira o usuário que deseja adicionar ao novo grupo.
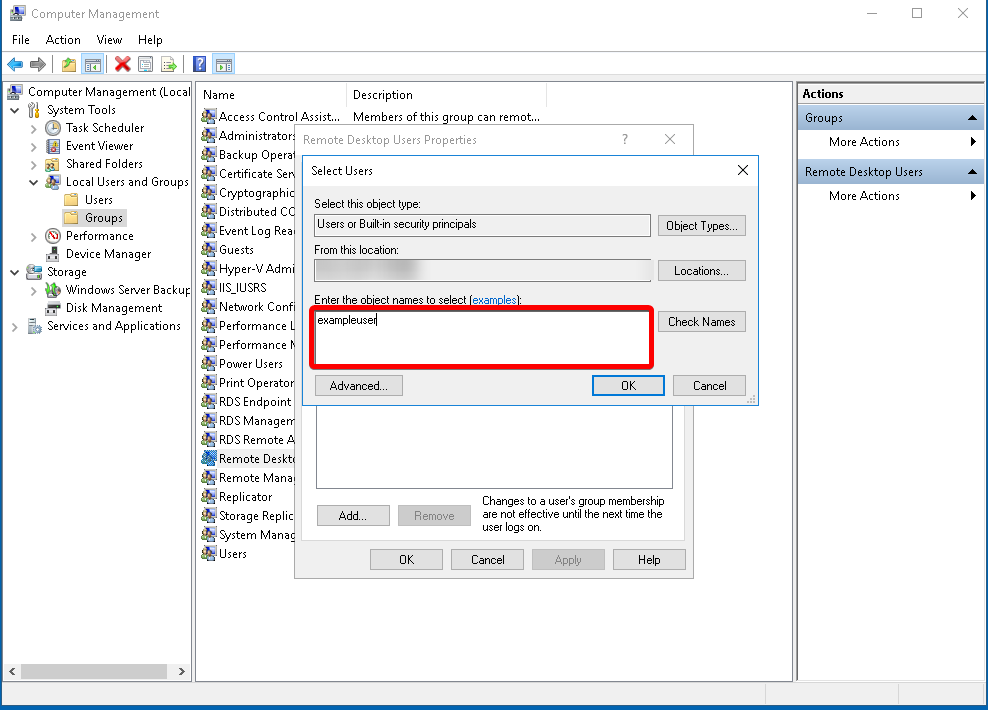
Etapa 7. ** Clique no botão "Verifique os nomes ** "para verificar o objeto. Deve mudar para a localização do usuário no sistema de arquivos.
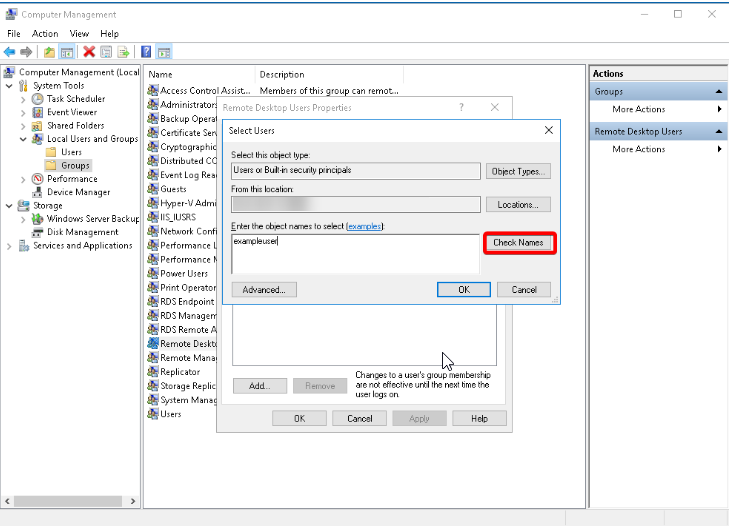
Etapa 8. Clique em "OK" na parte inferior para fechar a caixa "Selecionar usuário".Em seguida, clique em Aplicar para confirmar as alterações.
Você acaba de dar ao seu novo usuário permissão para RDP em seu Windows VPS!
Ainda não funciona? Experimente isso!
Você só precisa continuar se ainda não estiver funcionando. Se você puder fazer login como um novo usuário, você está bem e pode ignorar essas etapas.
Etapa 9. Procurar por "Corre"Na sua barra de pesquisa no seu servidor como administrador. Um aplicativo deve aparecer chamado"Prompt de comando." Abra isso.
Etapa 10. Uma caixa preta abrirá tipo, "** secpol. Msc, **" mas sem as citações - pressione ENTER.
Etapa 11. Uma nova interface será aberta.Será chamado "Política de segurança local." Navegar para Políticas Locais > Atribuição de direitos do usuário.
Etapa 12. Localize e clique duas vezes no item chamado "Permitir logon por meio de Serviços de Área de Trabalho Remota."
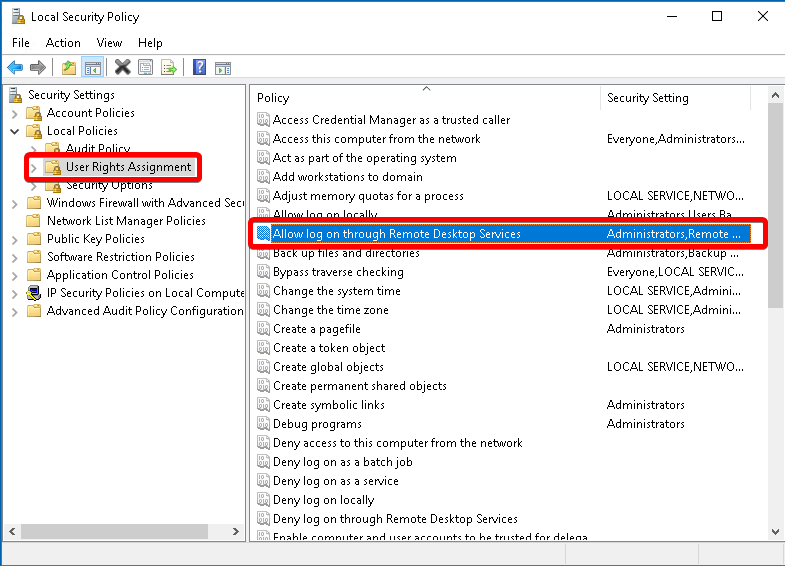
Etapa 13. Uma nova interface vai se abrir.Clique "Adicionar usuário ao grupo ... ". A caixa quase idêntica ao em Etapa 6 vai aparecer.Primeiro, clique em "Tipos de Objetos"Para garantir o"Grupos"Item é verificado.
Etapa 14. Modelo "Usuários de desktop remotos " na caixa de diálogo.Clique "Verifique os nomes " então clique "OK" e "OK" novamente.
Etapa 15. Reinicialize seu servidor. Você deve conseguir fazer login como o novo usuário agora.
Escrito por Kevin Laird / abril 24, 2020
