Hostwinds Tutoriais
Resultados da busca por:
Índice
Solução de problemas de conexão remota (RDP) com Windows VPS
Desktop remoto (RDP) pode ocasionalmente ter erros ao conectar. Antes da solução de problemas, por favor revise Como conectar ao seu servidor a partir de um sistema operacional Windows via RDP e garantir que seus detalhes de login estejam corretos. Se você ainda está recebendo um erro ao conectar-se ao seu Windows VPS com vjas hosts, e o problema não é relacionado à senha, siga estas etapas em uma tentativa de reparar a conexão de rede.
Repare a rede do seu portal na nuvem
Hostwinds fornece a capacidade de reparar a conexão de rede do seu portal na nuvem.
Passo 1: Faça login no seu Conta Hostwinds
Passo 2: Navegue até a lista suspensa Cloud Control e selecione Cloud Portal

etapa 3: Selecione a instância que você deseja reparar.

Passo 4: Selecione as ações suspensas e escolha a opção Regenerate Network.
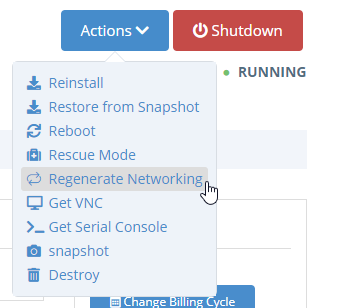
Etapa 5: Uma tela de confirmação aparecerá, explicando o que está para acontecer. Clique em confirmar quando estiver pronto.
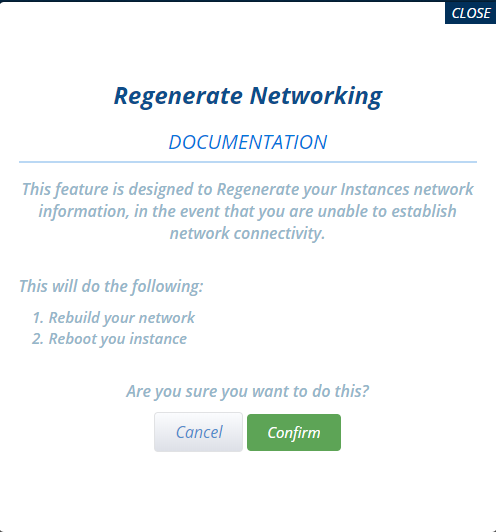
Sua instância agora tentará resolver o problema de conexão atual e você pode perceber sua página de instância refrescante com informações de conexão como "Build Network Running".Fornecer a instância 5-10 minutos para tentar o reparo e, uma vez feito, execute uma reinicialização na mesma lista suspensa Ação. Agora tente ver se você consegue RDP.
Reparar via conexão VNC
Hostwinds permite acesso ao seu VPS por meio de uma conexão VNC (Virtual Network Computing) dentro do seu portal de instância de nuvem. Essa conexão é ótima para solucionar problemas e o VNC é uma conexão independente direta com o seu servidor por esse motivo. Seguir essas etapas pode ser usado para reparar sua conexão RDP e / ou conexão do navegador de Internet.
Passo 1: Faça login no seu Conta Hostwinds
Passo 2: Navegue até a lista suspensa Cloud Control e selecione Cloud Portal

etapa 3: Selecione a instância que você deseja reparar.

Passo 4: Selecione as ações suspensas e escolha Get VNC, seguido por um clique "Aqui" para lançar.Esta opção carregará semelhante a uma conexão RDP.
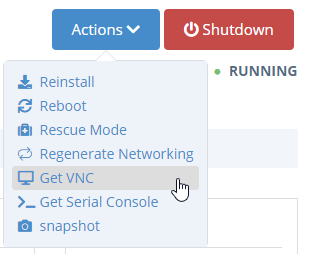
Etapa 5: A conexão VNC deve carregar semelhante a uma conexão RDP. Se você precisar de Ctrl + Alt + Del para atualizar a página atual, isso é fornecido dentro do canto superior direito.
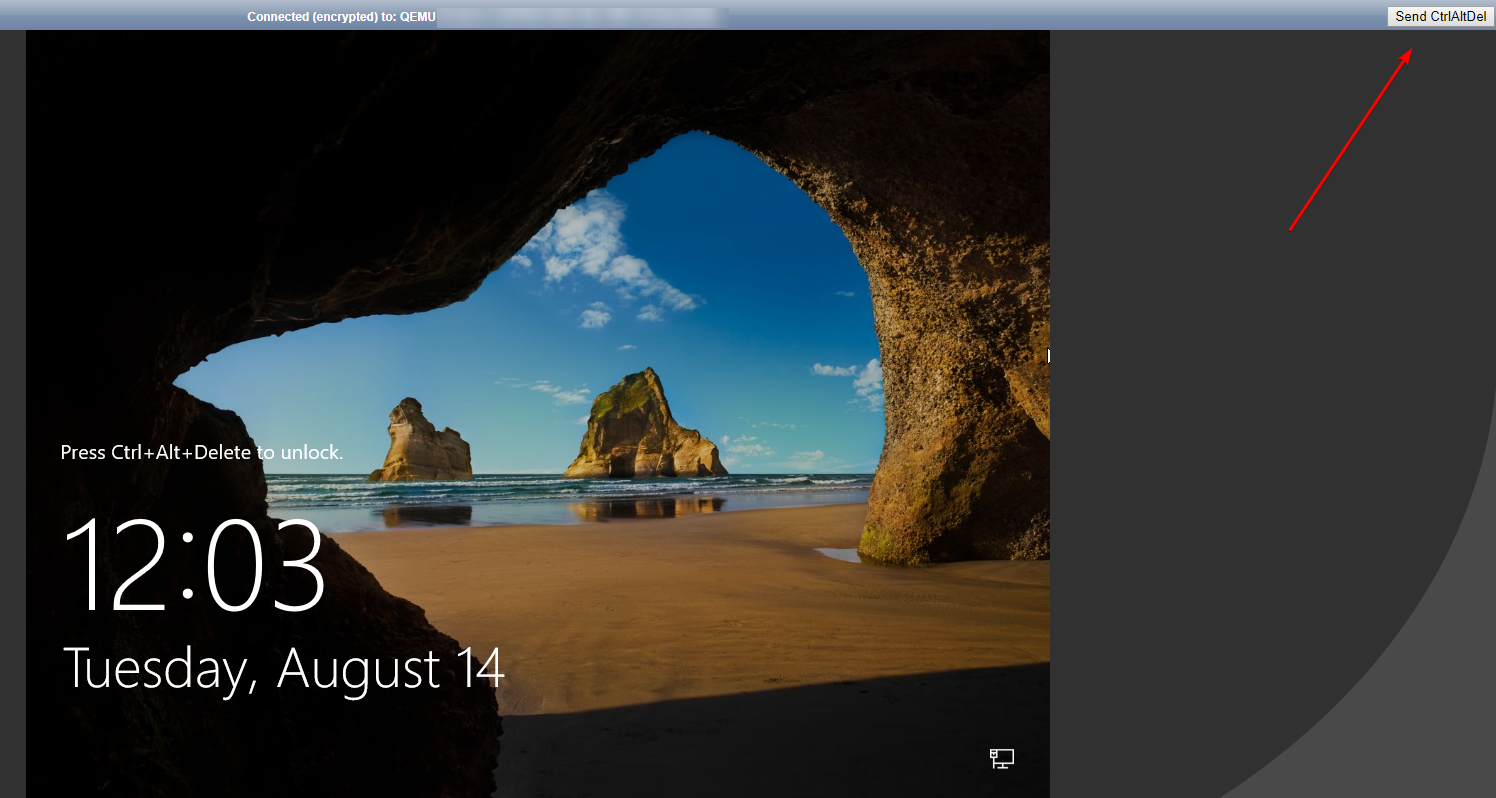
Etapa 6: Faça login no VNC com seu nome de usuário e senha para o seu servidor. As informações foram fornecidas em seu e-mail de boas-vindas do Hostwinds no momento da compra.
Copiar e colar não funcionam ao copiar de fora do terminal e tentando colar no VNC. Você terá que inserir suas informações manualmente.
Etapa 7: Localize seu painel de controle em sua instância e selecione Rede e Internet.
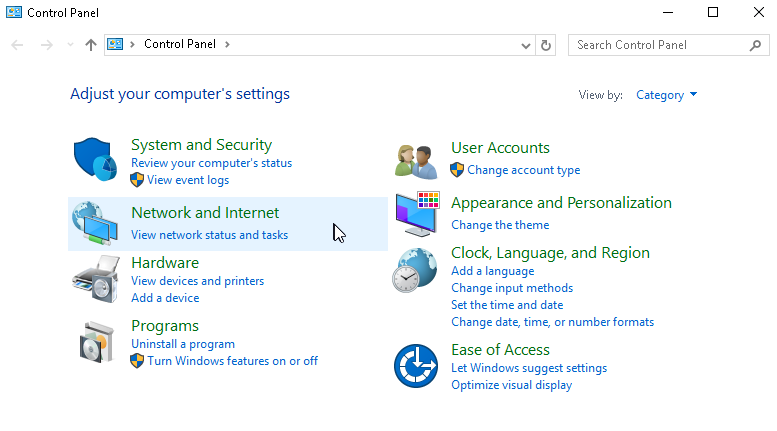
Etapa 8: Selecione Rede e Compartilhamento
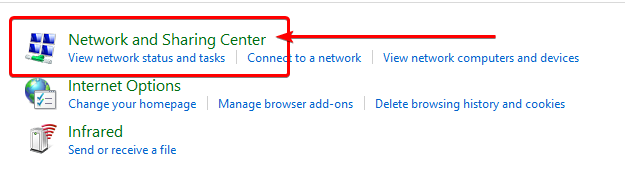
Etapa 9: Selecione Alterar configurações do adaptador
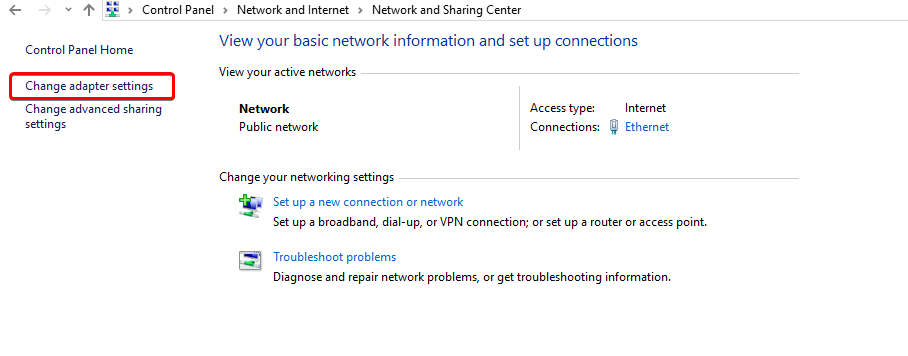
Etapa 10: Clique com o botão direito na conexão Ethernet e selecione propriedades
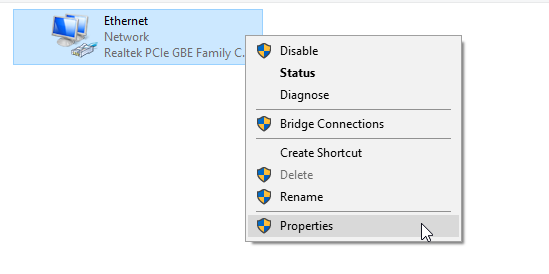
Se você notar duas conexões Ethernet aqui, clique com a mão direita no segundo e "desativar".Isso pode resolver sua situação atual.Se não houver mais de 1 ou desativar o segundo não resolver sua conexão atual, continue a etapa 11.
Etapa 11: Encontrar "Internet Protocol versão 4 (TCP / IPv4)" e clique duas vezes ou selecione Propriedades.
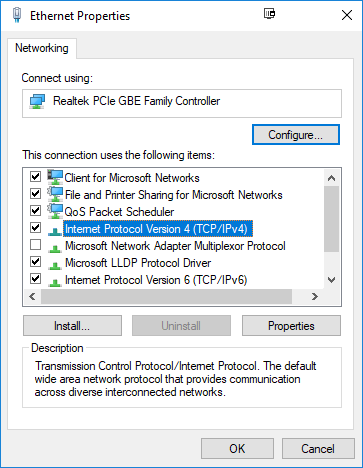
Etapa 12: É aqui que o problema de conexão pode ser. Por favor, revise as configurações atuais e verifique se eles são os seguintes na imagem abaixo fornecida.
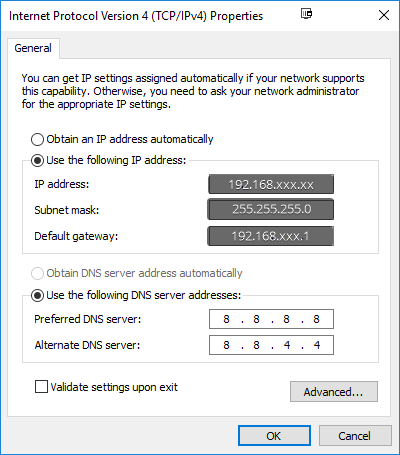
- Endereço de IP - Isso precisa ser seu IP dedicado fornecido a você em seu email de boas-vindas. Também é o que você conecta quando se encontra para RDP.
- Máscara de sub-rede - Isso precisa ser definido para 255.255.255.0
- Gateway Padrão - Este deve ser o seu IP dedicado fornecido a você no e-mail de boas-vindas, mas terminando em 1. (Exemplo Se seu IP dedicado for 192.168.104.32, seu Gateway padrão seria 192.168.104.1)
- Servidor DNS preferido - 8.8.8.8, que é um servidor DNS público googles
- Servidor DNS alternativo - 8.8.4.4, que é googles alternate Public DNS Server
Quando terminar, clique em OK.É aconselhável clicar duas vezes em "Internet Protocol versão 4 (TCP / IPv4)" para confirmar seus ajustes permanecidos.Você também deve ver sua conexão de rede.Se isso fosse um problema, forneça uma conexão novamente.Sair agora do VNC e tente a RDP.
Nada está consertando minha conexão RDP
Se as etapas acima não ajudarem, abra um tíquete de suporte direcionado ao suporte técnico para obter mais assistência.
Escrito por Hostwinds Team / agosto 15, 2018
