Hostwinds Tutoriais
Resultados da busca por:
Índice
Problemas de solução de problemas de conexão SSH
Tag: VPS
Quando você não pode se conectar ao seu servidor através do SSH, há uma variedade de causas que podem ter acontecido.Este guia irá guiá-lo pela solução de problemas de algumas coisas comuns para verificar quando não é possível conectar-se ao seu servidor através do SSH.
O servidor está ligado?
Embora isso pareça uma coisa auto-evidente para verificar, às vezes essa é a causa de ser incapaz de SSH em seu servidor.Como quando o servidor estiver desligado, ele não responderá ao SSH como normalmente seria.
Se o servidor é um VPS hospedado aqui
Se este for um plano VPS hospedado com Hostwinds, você pode verificar o status do VPS do portal de controle de nuvem.Se o VPS estiver no Corrida Estado, deve estar online.

Se o VPS não estiver online, você pode clicar no Nome do servidore na próxima página, clique no verde Bota botão, que iniciará o VPS de volta.
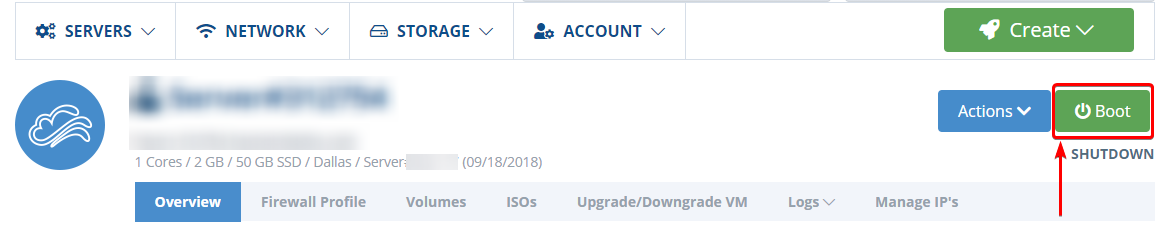
Se este é um servidor dedicado hospedado aqui
Se o servidor for um servidor dedicado hospedado com o HostWinds, você poderá verificar o status do servidor a partir do Área do cliente clicando no verde Gerir botão.Então abaixe na página, haverá o Status do servidor listada,
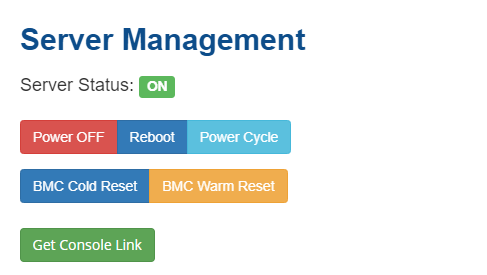
Quando o status do servidor mostra FORA, a Desligar botão se tornará um Ligar botão que você pode usar para iniciar o servidor de volta.
O servidor está conectado à Internet?
Depois de confirmar que o servidor está ligado, a próxima causa mais provável para ser incapaz de SSH é que o servidor não está disponível pela Internet.Uma configuração incorreta pode causar isso no servidor ou até mesmo um problema de rede local.Se o servidor estiver hospedado com Hostwinds, você acessará o servidor através do VNC, a partir do Área do cliente ou Portal da Nuvem.
Acessando o VNC através do portal da nuvem
De Portal da Nuvem Você verá uma lista de seus serviços VPS que você tem com o Hostwinds.Ao lado do servidor, haverá um Ações link.Clicar nisso revelará uma opção para Obter VNC.Uma nova janela pop-up aparecerá, por isso é importante garantir que você tenha pop-ups para se conectar com o VNC ao servidor.
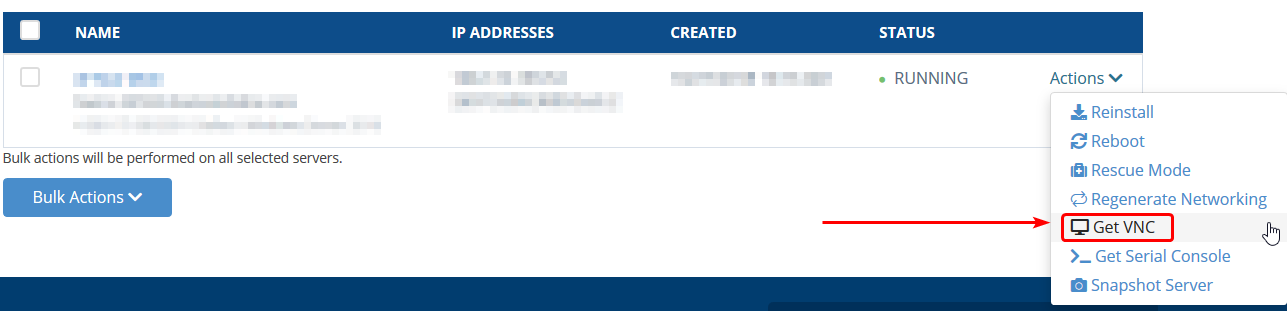
Acessando o VNC para um servidor dedicado
Na área do cliente, se você clicar no verde Gerir Botão ao lado do servidor dedicado, você será trazido para uma página de gerenciamento de servidor.Sob os controles de gerenciamento do servidor, clique em Obter link do console criará um link para você acessar o servidor.Isso pode demorar alguns momentos antes de resolver apropriadamente quando o link é aberto.
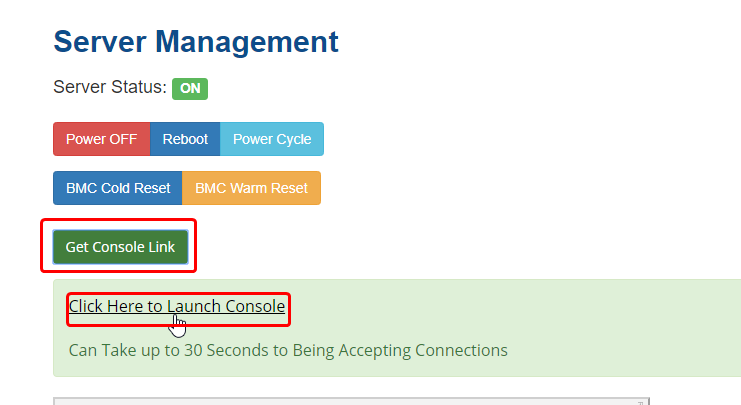
Testando a conexão com a Internet
Depois de ser conectado ao servidor (fisicamente ou através do VNC) e logado, você pode testar a conexão com a Internet do servidor.A maneira mais simples de fazer isso é com um ping comando para um site bem conhecido, como google.com.O comando que você pode usar para isso seria o seguinte,
ping google.com
Depois de usar a entrada desse comando e acertando, deve cuspir alguma saída.Se ficar preso (como em, nenhuma saída sendo exibida) ou dá qualquer erro, isso significa que haja um problema com a conexão com a Internet ou a resolução do hostname.Se a conexão foi bem sucedida, pode parecer semelhante a isso,
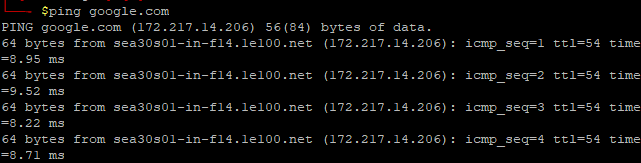
Para parar o comando ping de correr sem parar, pressione Controle esquerdo + c ao mesmo tempo para parar o processo.
Se não houver internet
Se o teste de ping não funcionar e não há Internet no servidor, pode ser necessário configurar manualmente.Enquanto conectado ao servidor através do VNC ou fisicamente, use o seguinte comando para ver o status da interface de rede,
ifconfig
Com os resultados deste comando, pode parecer um pouco intimidante embora haja informações específicas para procurar.O primeiro é que sua interface de rede está listada.Mais comumente, isso seria eth0. No entanto, pode variar no sistema operacional e como ele foi configurado.Aqui estão alguns resultados de exemplos,
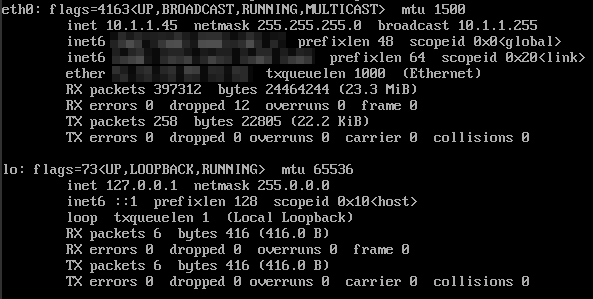
Estamos principalmente preocupados com o inet. valores.(O INET6 é para IPv6).O primeiro valor será o endereço IP da interface.Se este é um servidor dedicado ou plano VPS e o INET não corresponder ao IP dedicado para o servidor, essa pode ser a causa do problema.Onde isso seria alterado pode variar dependendo do sistema operacional, embora locais comuns incluam,
- CENTOS 6/7 - / etc / sysconfig / scripts de rede / ifcfg-eth0
- Debian 8/9 - / etc / rede / interfaces
Debian 8/9
Debian 8 e 9 usaria a configuração de rede listada no arquivo / etc / rede / interfaces.Edite este arquivo com seu editor de texto preferido (como nano ou vim) para que ele tenha o seguinte,
auto eth0
iface eth0 inet static
address <IPADDRESS>
netmask 255.255.255.0
gateway <GATEWAY>
Substituir \ Com o endereço IP do seu servidor e \ com o gateway do servidor.Na maioria dos casos, este será o seu endereço IP, apenas alterando o último número a ser 1. Por exemplo, se o seu IP for 192.168.0.45, o gateway seria 192.168.0.1.
Depois que a alteração é feita e salva, reinicie a rede para o servidor (reiniciando alternativamente o servidor também deve reiniciar a rede).Isso pode ser feito usando o comando,
/etc/init.d/networking restart
CENTOS 6/7
Com CENTOS 6 e 7, o arquivo de configuração de rede estará dentro do diretório / etc / sysconfig / scripts de rede .O nome do arquivo, no entanto, pode depender do nome da interface.Se eth0. é a interface, o nome do arquivo seria ifcfg-eth0..Edite este arquivo com o seu editor de texto preferido e altere as linhas ou adicione o seguinte,
BOOTPROTO=static
IPADDR=<IPADDRESS>
NETMASK=255.255.255.0
GATEWAY=<GATEWAY>
Mesmo com os passos do Debian, substitua \ Com o endereço IP do seu servidor e \ com o gateway do servidor.
Depois que a alteração foi salva na configuração de rede, reinicie a rede no servidor usando o seguinte comando,
service network restart
O servidor tem ouvir ssh?
Se a Internet for confirmada para trabalhar no servidor, o SSH não está ativado ou em execução no servidor.O processo para verificar isso pode variar, embora o seguinte comando funcione para verificar o status,
service sshd status
Com a saída desse comando, ele dirá se o servidor SSH está em alta e Ativa ou falhou por qualquer motivo.Se o SSH estiver em baixo no servidor, o comando a seguir poderá ser usado para iniciar o backup,
service sshd start
Se o serviço não começar, pode haver outro problema.Verificar o status do servidor deve revelar mais informações sobre por que ele não tinha começado.Se o servidor ainda não estiver respondendo através do SSH, você poderá tentar alterar a porta SSH para ver se isso ajuda a resolver o problema.Depois que a porta SSH for alterada, você precisará reiniciar o serviço usando
service sshd restart
Se você tiver alguma dúvida ou gostaria de assistência, entre em contato conosco através de bate-papo ao vivo ou enviando um ticket com nossa equipe de suporte técnico.
Escrito por Hostwinds Team / Junho 5, 2021
