Hostwinds Tutoriais
Resultados da busca por:
Índice
Como migrar manualmente contas de outro ambiente diferente do cPanel
Tag: cPanel
Como faço para mover meu site não-cPanel para cPanel?
Siga os passos abaixo para mover seu site não-cPanel para o CPanel.Se você estiver em uma nuvem ou servidor dedicado e ter acesso à edição de DNS, siga as etapas DNS através do Como transferir / migrar um servidor sem tempo de inatividade de qualquer tipo (ou atraso de banco de dados) guia.
Passo 1. Faça backup de tudo em seu (s) site (s) / servidor, encontrado em sua área de controle / administração (exatamente onde ou como irá variar dependendo do seu host e da área de controle usada)
Passo 2. Baixe todos os arquivos e diretórios, mantendo a mesma estrutura
Etapa 3. Backup Todos os bancos de dados associados ao seu site (se você estiver usando o WordPress e não tiver certeza, poderá encontrar o nome do banco de dados no arquivo WP-CONFIG)
Passo 4. Uma vez feito o backup, baixe-o
Etapa 5. Faça o login na conta CPanel que você está se movendo e vá para o Gerenciador de arquivos do cpanel ou conecte via FTP
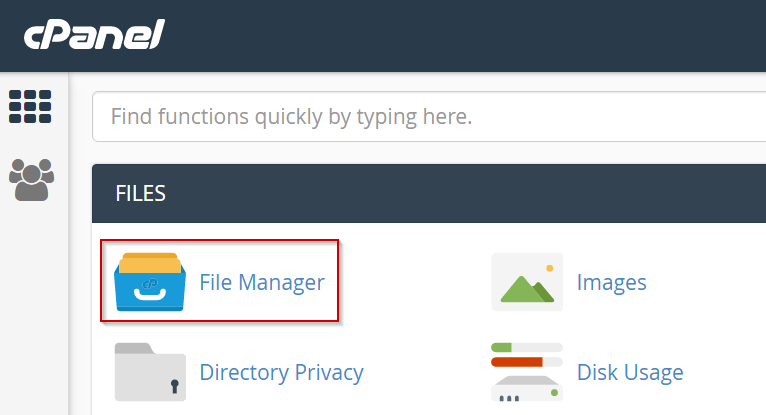
Etapa 6. Envie seus diretórios e arquivos para a pasta Public_html
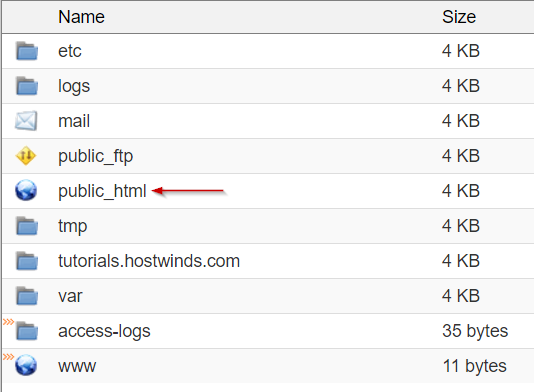
Etapa 7. Vá para o Assistente de Banco de Dados do MySQL para criar seu novo banco de dados e usuário.

Etapa 8. Siga os prompts na tela para criar um novo banco de dados
Etapa 9. Mantenha seu nome de usuário e senha à mão, como você precisará de novo
Etapa 10. Atribua o usuário ao banco de dados e atribua todos os privilégios
Etapa 11. Vá para PHPMyAdmin

Etapa 12. Vá para o banco de dados que você acabou de criar
Etapa 13. Clique em Importar
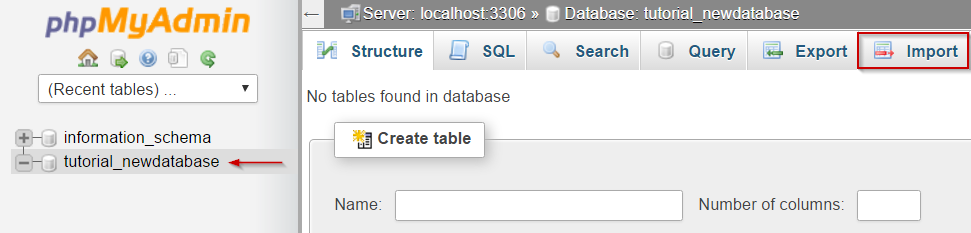
Etapa 14. Clique em Escolher Arquivo e navegue até o arquivo de banco de dados que você baixou anteriormente.
Etapa 15. Clique Go
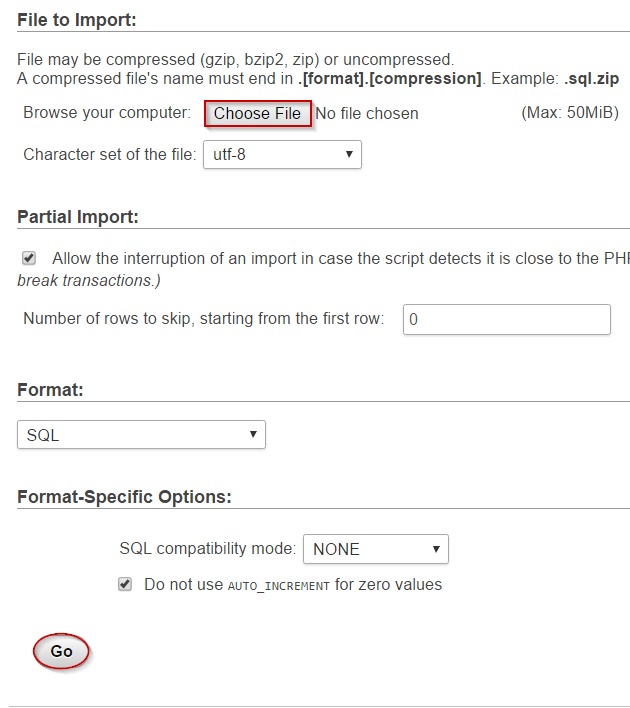
Etapa 16. Você deve receber uma mensagem de que os dados do banco de dados foram importados com sucesso.
Etapa 17. Vá para o seu arquivo WP-Config ou outro arquivo de configuração do banco de dados no diretório Public_HTML do gerenciador de arquivos.
Etapa 18. Clique com o botão direito do mouse no arquivo e selecione a opção Editar.
Etapa 19. Edite db_name com o nome do banco de dados que você criou no MySQL Database Wizard
Etapa 20.Edite db_user com o nome de usuário que você atribuiu a ele
Etapa 21. Edite db_password com a senha que você atribuiu a ele
Etapa 22. Editar db_host com localhost
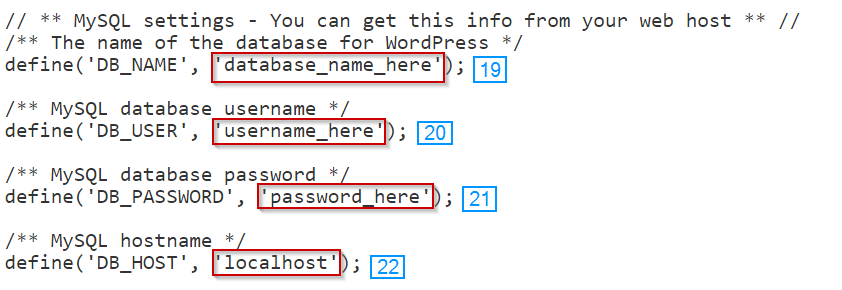
Etapa 23.Certifique-se de que seu site esteja funcionando no novo servidor visitando o IP/CPANEL_USERNAME.Isso é chamado de URL temporário e pode ser muito útil.No entanto, alguns estilos de página podem não ser exibidos corretamente ou podem mostrar uma página 404.Um exemplo de URL temporário seria 1.2.3.4/tutorials
- O nome do domínio ainda está usando os antigos nomes de nomes, então olhar para o seudomain.com mostrará o conteúdo correto, não importa se você a instalou corretamente ou não.
- Alternativamente, em vez de usar o URL temporário. Você pode alterar seu arquivo de hosts, que é recomendado, pois ele exibirá tudo como é - isso é explicado abaixo das notas
Etapa 24. Se o seu site estiver funcionando corretamente, altere os nomes de nomes com seu registrador de domínio para os servidores de nomes de domínio que fornecemos você (ou qualquer host que você está se movendo para lhe fornecer)
Etapa 25.Aguarde 48 horas antes de cancelar sua hospedagem antiga e, antes de fazer isso, certifique-se de que o site esteja carregando corretamente da sua nova hospedagem.
Nota: Fornecemos migração gratuita se você estiver movendo seu site para Hostwinds e não quiser tentar isso sozinho.Basta entrar em contato conosco para começar.
Nota: Phpmyadmin tem uma restrição de tamanho.Se você receber uma mensagem que seu arquivo .sql é muito grande, você precisará importá-lo usando um cliente MySQL, como Heidisql ou Navicat.Se você estiver em nossa hospedagem compartilhada ou de negócios e receber esta mensagem, entre em contato conosco sobre a importação do seu banco de dados.
Nota: Alguns sites, incluindo aqueles no WordPress, ainda mostrarão o site no antigo host mesmo se você tentar visualizá-lo visitando o IP.A melhor maneira de se certificar de que você está visualizando em seu novo host é editar o arquivo host do seu computador.(Explicado abaixo)
Nota: Pode levar 24-48 horas para o seu site para alterar totalmente os servidores, e é por isso que você quer esperar 48 horas antes de cancelar sua antiga hospedagem. Caso contrário, você arrisca seu site não estar disponível.
Como edito o arquivo do meu host para ver meu site?
Você pode encontrar e editar o arquivo do seu host seguindo este guia.
janelas
C: WindowsSystem32driversetc:
Abra o arquivo host no bloco de notas, execute-o como administrador.
Adicione essas linhas, substituindo IP_Address pelo IP do seu servidor:
IP_address yourdomainname.com
IP_address www.yourdomainname.com
Mac
- Vá para Aplicativos
- Vá para Utilitários
- Vá para o Terminal
- Terminal aberto. aplicativo
sudo nano / private / etc / hosts
- Digite seu nome de usuário e senha
Edite o arquivo do host para adicionar essas linhas, substituindo IP_Address pelo IP do seu servidor:
IP_address yourdomainname.com
IP_address www.yourdomainname.com
Agora salve e feche o arquivo, liberar seu DNS armazenar em cache e visualizar seu site por IP.
Se você quiser alterar as configurações do arquivo do host que acabou de fazer, exclua as linhas que você adicionou ou adicionar # no início de cada linha (isso comentará isso, para que as linhas não são mais usadas).
Escrito por Michael Brower / dezembro 13, 2016
