Hostwinds Tutoriais
Resultados da busca por:
Índice
Configurar cPanel e WHM
Ao usar o. Hostwinds vps. ou Servidor dedicado Para hospedar seus aplicativos CPanel e WHM, a primeira vez que você acessa, solicitará que você execute algumas etapas iniciais de configuração de uma vez. Este guia discutirá o processo de configuração inicial do CPanel e do WHM e destina-se aos clientes HostWinds com um VPS de nuvem com uma licença do CPanel.
Pré-requisitos
- Hostwinds VPS ou servidor dedicado com o recomendado especificações mínimas
- cPanel instalado no VPS
Configurando WHM para uso
O CPanel é apenas uma parte de todo o pacote quando se trata de gerenciar um espaço hospedeiro. Web Host Manager (WHM) é o sistema de suporte subjacente que o CPanel se baseia. Ambos estão incluídos no licença cPanel adquirido com seu VPS. A primeira vez que entrar no WHM após uma nova instalação em seu VPS irá solicitar algumas etapas do processo de configuração.
Passo 1: Faça o login no seu WHM usando o usuário raiz e a senha associada. Estes estão incluídos no e-mail bem-vindo enviado no momento da criação do servidor. Há também um link no mesmo e-mail que abre a página de login no seu portal WHM. Como alternativa, digitando manualmente o endereço IP do servidor e usar a porta 2087 também o levará para a página de login. O URL parece com isso:
"https://108.174.193.107:2087" `
E você chegará na página de login para sua instalação WHM.Você pode receber uma mensagem de erro "Página não segura" no seu navegador.Isso é normal e ser esperado.Siga as instruções no seu navegador para continuar na página de login.
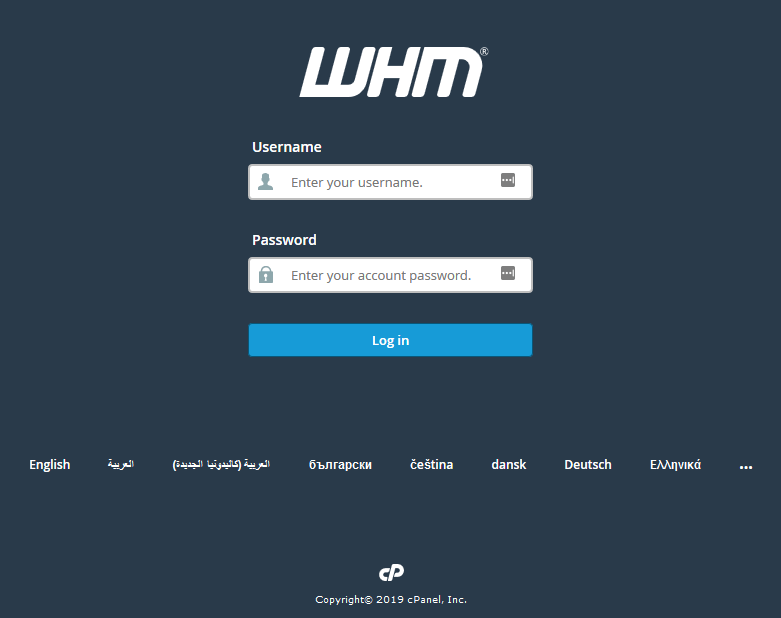
Passo 2: A seguir, serão exibidos os Termos de Serviço padrão para cPanel e WHM. Clique I Concordo, vá para a Etapa 2 continuar.
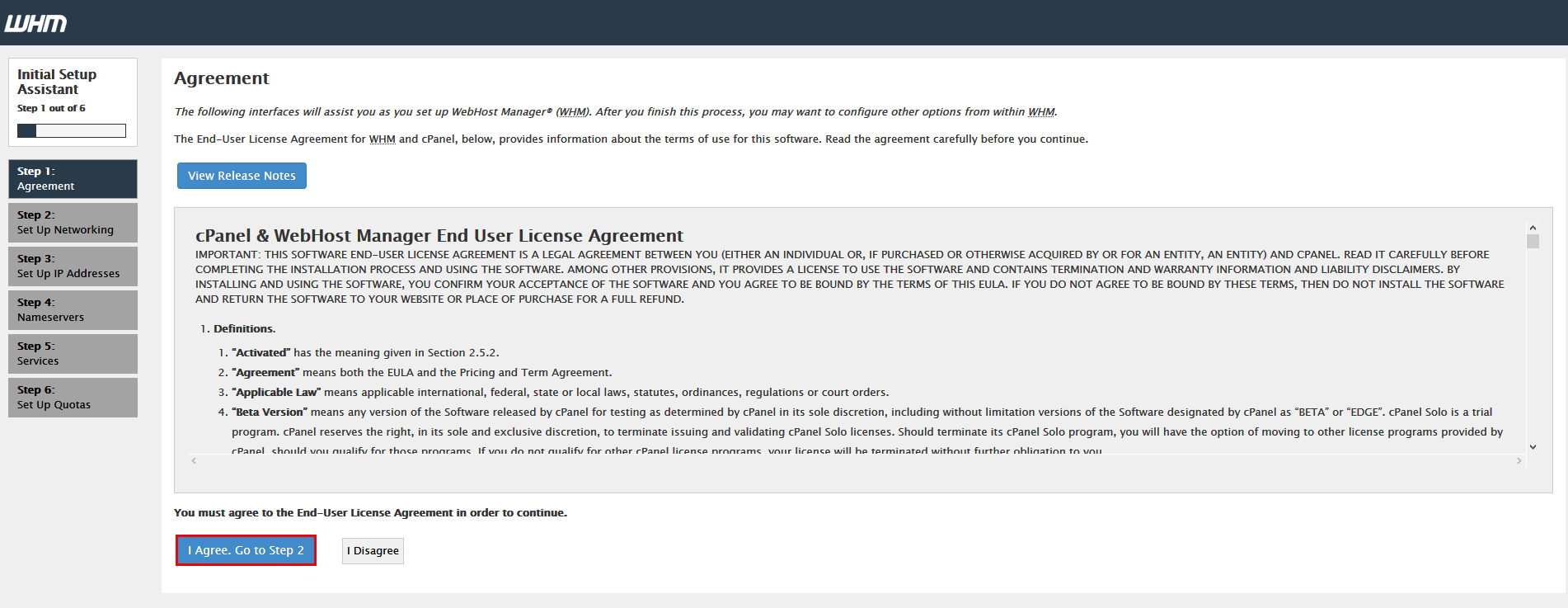
Etapa 3: A configuração da rede começará agora. Muito desta página pode ser deixada como padrão. Existem algumas alterações específicas que são recomendadas aqui. Detalharemos cada seção, uma de cada vez, aqui.
Seção Ações Captura de tela Informações de contato Insira um endereço de e-mail para receber notificações WHM. Além disso, o endereço SMS é opcional.
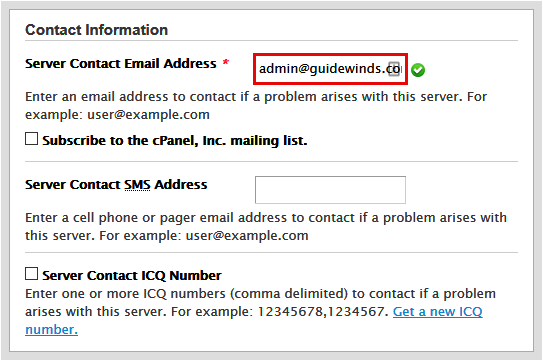
Nome do host Isso pode ser deixado para o valor padrão. Um FQDN deve ser usado se você substituir o nome do host padrão.
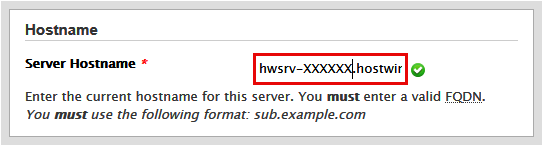
Resolvers Estas são as configurações do servidor DNS. Use os padrões ou altere-os em seus servidores DNS preferidos.
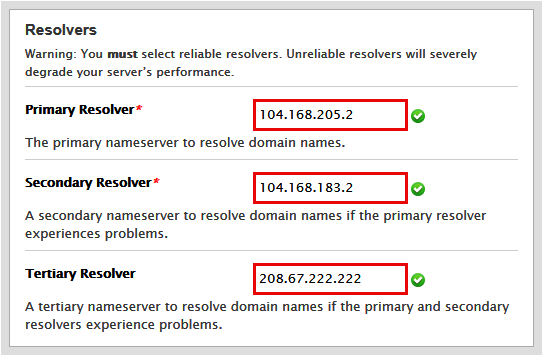
Interface de rede Isso será automaticamente definido para a melhor opção. Como tal, recomendamos deixar isso sozinho.
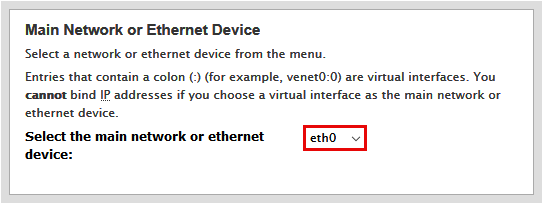
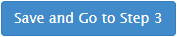
Clique na parte inferior da página para continuar na próxima etapa.
Passo 4: A próxima etapa é adicionar quaisquer endereços IP extras ao seu servidor. Você não precisa de endereços IP extras e pode pular esta etapa usando o Pule esta etapa e use as configurações padrão de meus servidores botão no topo da página. Alternativamente, se você adquiriu endereços IP adicionais aqui, você pode adicioná-los usando o formulário no Adicionar endereços IP seção da página.
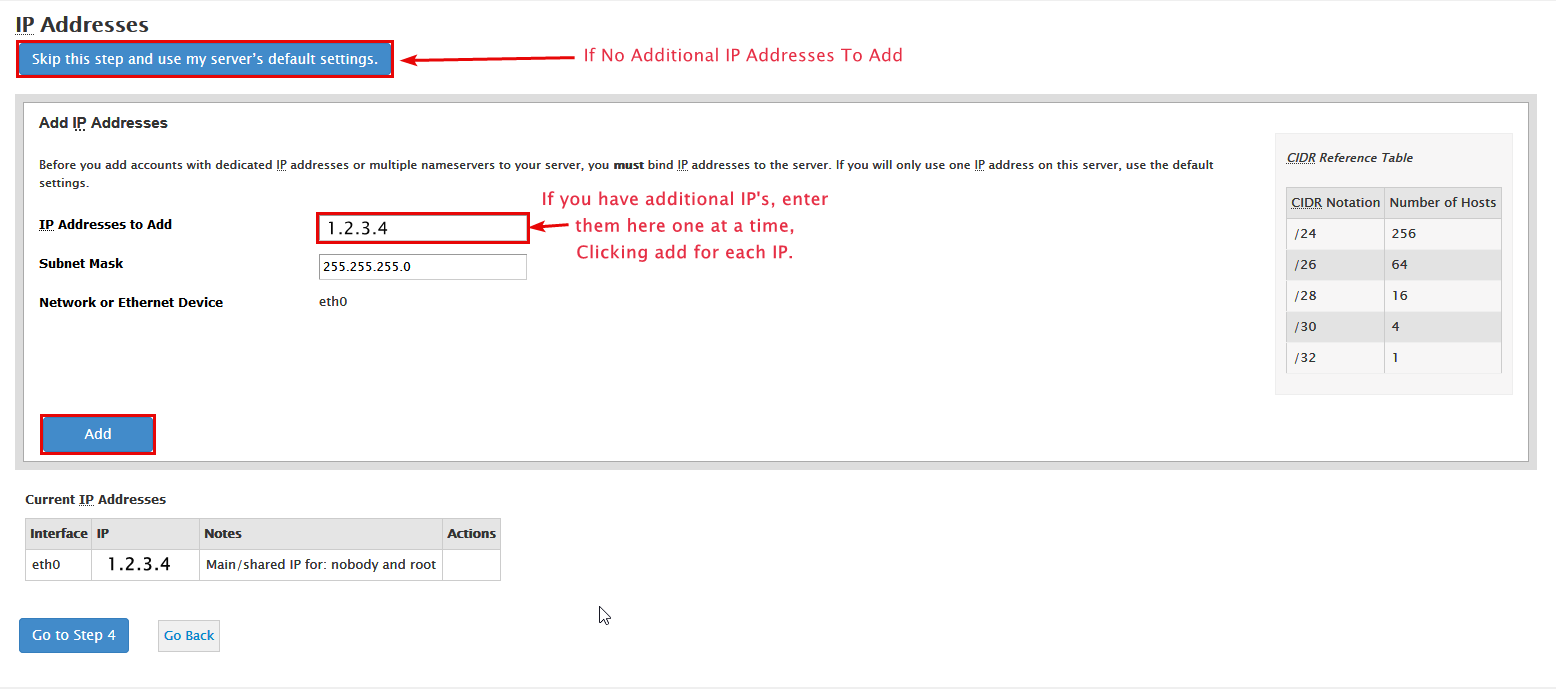
Etapa 5: Configurar os servidores de nomes é a próxima etapa. A seleção padrão aqui é LIGAR e é perfeitamente adequado às nossas necessidades.
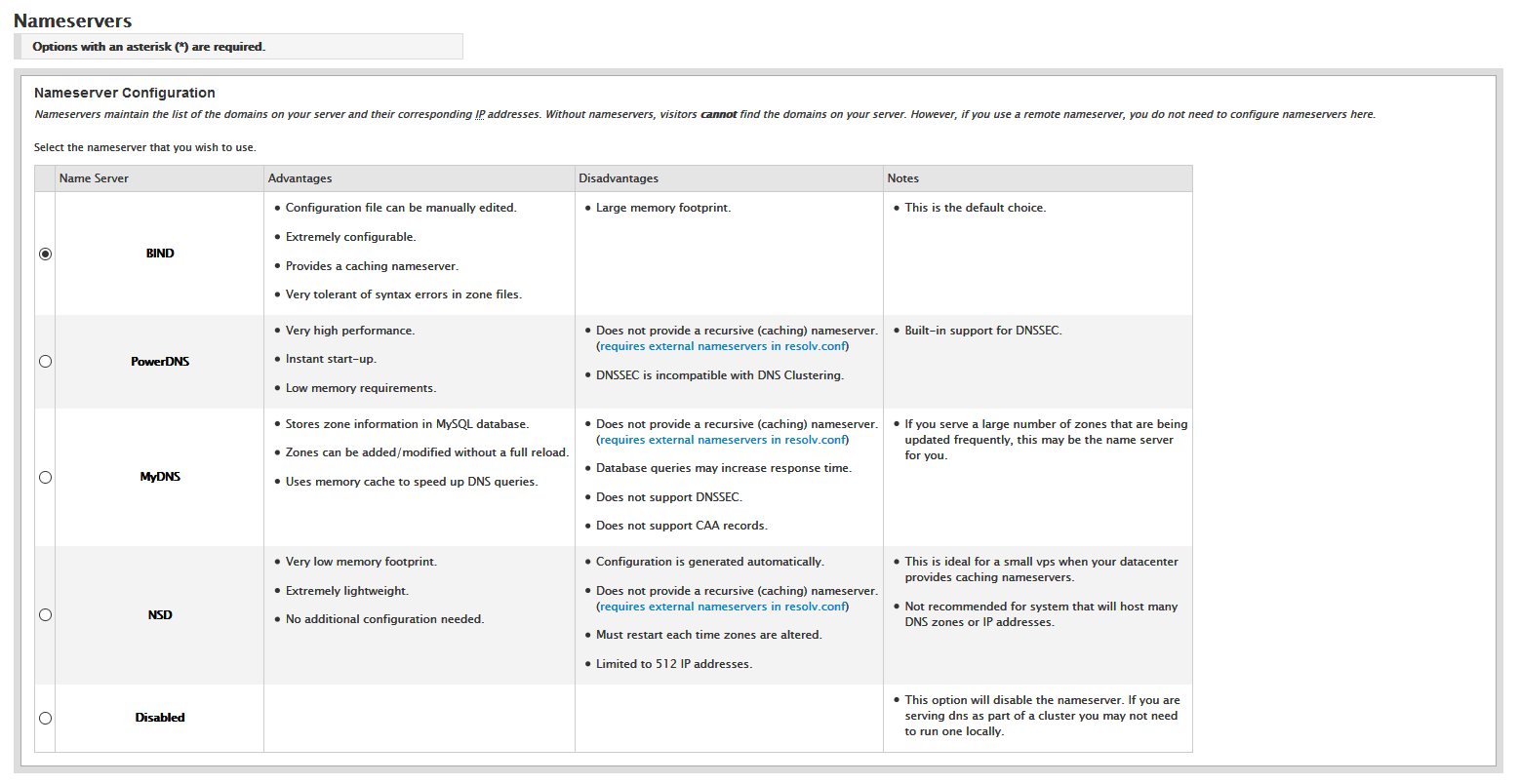
Role para baixo e insira todos os servidores que você tenha pronto. Se você criou anteriormente os servidores de nomes privados com um domínio registrado no Hostwinds ou em outros lugares, insira-os aqui. Revise nosso guia sobre o CPanel Nameserver Setup para um guia aprofundado em configurar otimamente os servidores de nomes para cPanel e WHM.
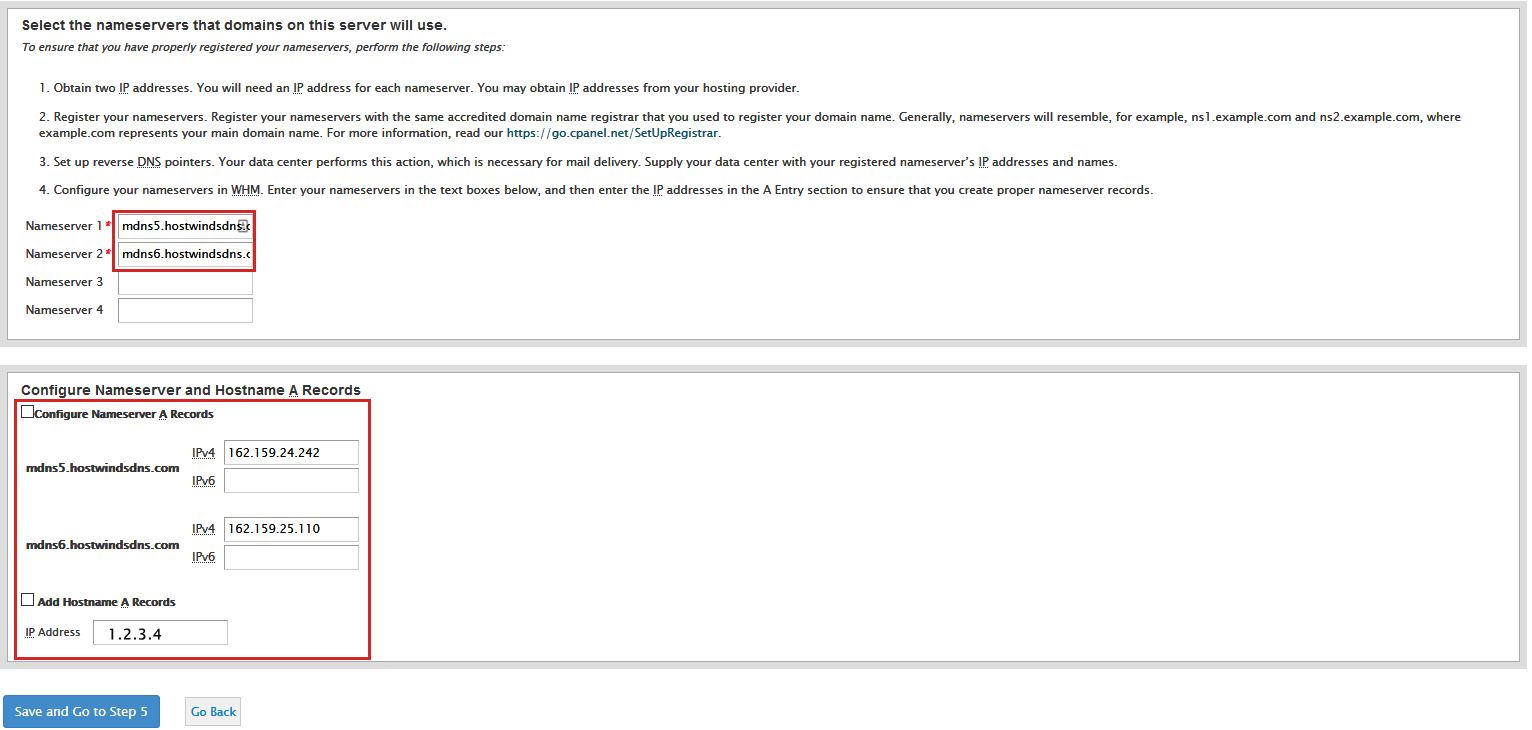
Se você já tiver servidores de nomes privados configurados ou estiver usando um serviço como o Cloudflare, use-os em vez dos servidores de nomes padrão. Além disso, marque as caixas para Configurar registros do servidor de nomes A e Adicionar registros de nome de host A antes de clicar Salve e vá para a Etapa 5.
O processo de configuração de Nameserver pode levar até 20 minutos para ser concluído. Por favor, deixe a página de Configuração de Nomeserver lá até depois de progredir por conta própria para o passo de serviços.
Etapa 6: A próxima página envolve a criação de serviços.Todas as opções padrão estão boas e você pode deixá-las.Como alternativa, se você souber exatamente o que está fazendo, você pode manipular as configurações nesta página ao seu desejo.Caso contrário, clique Pule esta etapa e use as configurações padrão do meu servidor.
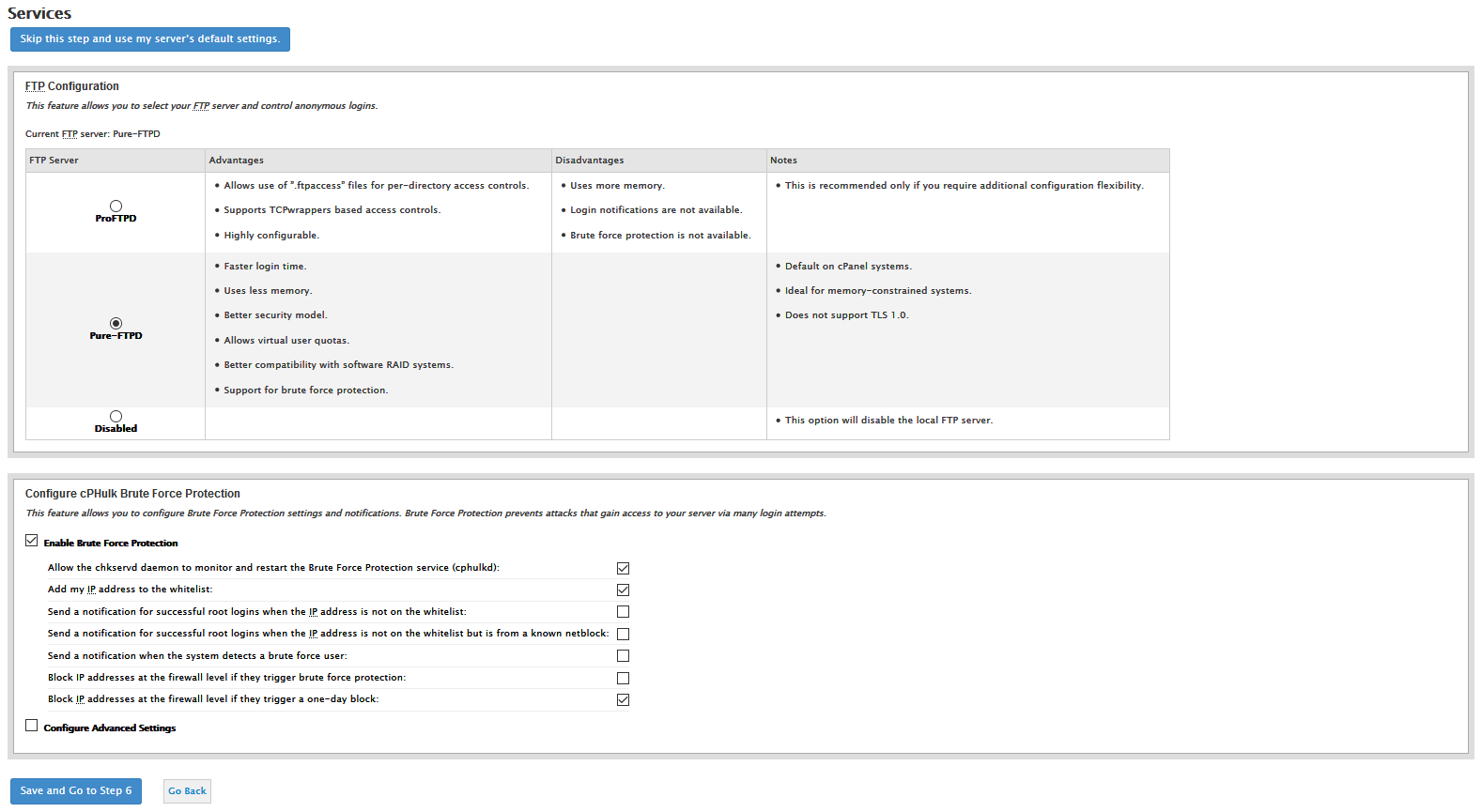
Etapa 7: Esta última etapa oferece a opção de habilitar cotas. Este não é um recurso necessário e pode ocasionalmente causar problemas com o sistema de arquivos no local. Desative isso selecionando o Não use cotas de sistema de arquivos Botão de Rádio e clique Terminar.
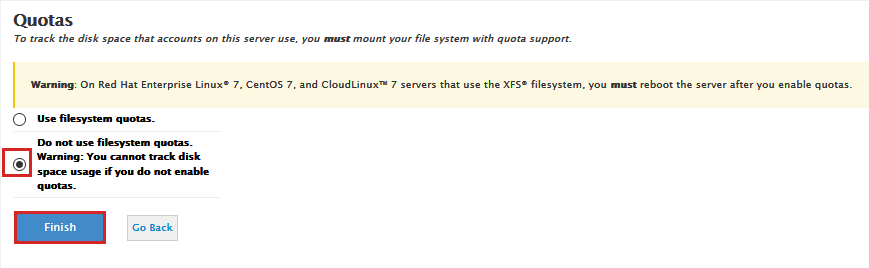
O processo de configuração final que acontece depois de clicar em F_acabada_ Na etapa anterior pode levar tempo. Pode parecer que nada está acontecendo, mas o servidor está processando todas as alterações e colocando-as em vigor. Finalmente, você pode ser trazido a uma mensagem informando que seu limite de memória PHP foi modificado para atender à memória disponível em seu servidor. Isso é normal e pode ser alterado mais tarde para uma quantidade maior conforme necessário.
Etapa 8: Clique Vá para WHM para prosseguir. Você pode então ser apresentado com um Mostruário de recursos página. Você não é obrigado a modificar nada nesta página. Role para baixo até o final da página e clique em Salvar configurações. Clicando Sair para WHM fará com que a mesma página seja exibida na próxima vez que você efetuar login no WHM.

Escrito por Hostwinds Team / janeiro 11, 2019
